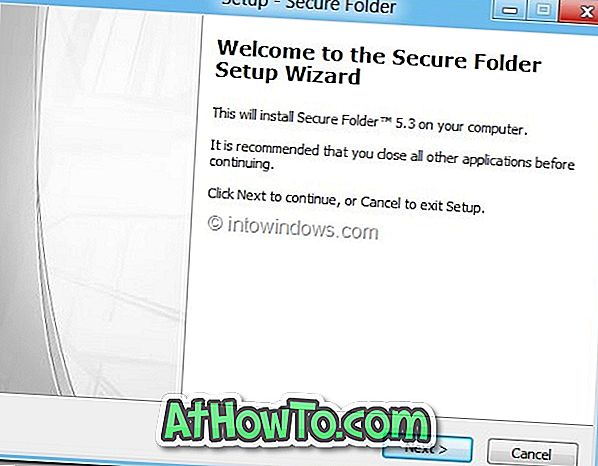Vous souhaitez télécharger toutes les photos envoyées et reçues d'un contact spécifique sur Oultook.com? Vous voulez télécharger toutes les photos envoyées et reçues de tous les courriels de Oultook.com? Dans ce guide, nous verrons comment télécharger facilement toutes les images que vous avez envoyées et reçues à ce jour, sans l'aide d'un logiciel ou d'un service supplémentaire.
Vous savez qu'Outlook.com vous permet toujours de télécharger des images et d'autres documents à partir d'un message électronique.

Avec la nouvelle version bêta d'Oultook.com, désormais accessible à tous, Microsoft permet aux utilisateurs d'Outlook.com de télécharger des images envoyées et reçues au fil des ans vers et depuis votre adresse e-mail Outlook.com. Vous pouvez uniquement afficher toutes les images reçues et les recevoir ou les télécharger.
La version bêta de Outlook.com vous permet également d'afficher les images envoyées et reçues à partir d'un contact / d'une adresse électronique spécifique. Par exemple, vous pouvez afficher et télécharger toutes les images que vous avez envoyées à [email protected] ainsi que toutes les images que vous avez reçues de [email protected].
Télécharger des photos de tous les emails dans Outlook.com
Voici comment télécharger toutes les photos envoyées et reçues de tous les courriels dans Outlook.com.
REMARQUE: La possibilité d'afficher et de télécharger toutes les photos envoyées et reçues de tous les courriels dans Outlook.com est disponible uniquement dans la nouvelle version bêta d'Outlook.com récemment publiée.
Étape 1: connectez - vous à votre compte de messagerie Outlook.com.
Étape 2: Dans le volet de gauche, vous devriez voir l’icône Photos. Cliquez sur l'icône Photos . Vous devriez maintenant voir toutes les photos maintenant.

Si vous ne voyez pas l'icône Photos, c'est que vous n'utilisez pas la version bêta de Outlook.com. Pour commencer à l'utiliser, cliquez sur l'icône Essayer la bêta en haut pour voir l'interface bêta d'Oultook.com.

Étape 3: Comme vous pouvez le voir sur l'image ci-dessous, toutes les photos sont organisées par mois. Pour afficher uniquement les photos envoyées, cliquez sur l'option Photos envoyées dans le volet de gauche. Pour afficher toutes les photos envoyées par un contact spécifique, cliquez sur l'adresse de messagerie dans le volet de gauche.

Étape 4: pour télécharger des photos spécifiques, placez le curseur de la souris sur une photo et sélectionnez-la lorsque l'option de sélection est affichée. Sélectionnez toutes les photos que vous souhaitez télécharger.

Conseil: vous pouvez afficher la source d'une photo en plaçant le curseur de la souris sur l'image, puis en cliquant sur l'icône de courrier électronique. Cela ouvrira le message contenant l’image.
Étape 5: Enfin, cliquez sur l’option Télécharger de la barre d’outils pour télécharger toutes les photos sélectionnées dans un fichier zip. Extrayez le fichier zip pour voir toutes les images téléchargées. Pour partager des photos sélectionnées avec d'autres personnes par courrier électronique, cliquez sur le lien Partager par courrier électronique dans la barre d'outils.