La nouvelle zone de recherche est l’une des premières choses que vous remarquez dès que vous commencez à utiliser Windows 10. La boîte de recherche apparaît juste à côté du bouton Démarrer. Elle repère généralement nos dossiers, programmes et lecteurs favoris, et elle est capable de rechercher le Web aussi bien votre PC.
Le champ de recherche de votre barre des tâches Windows 10 est utile à bien des égards, mais le fait que nous ne puissions pas modifier le moteur de recherche par défaut de ce champ de recherche oblige de nombreux utilisateurs à penser à le supprimer. Autrement dit, la zone de recherche de la barre des tâches utilise le moteur de recherche Bing pour obtenir des résultats sur le Web. Windows 10 ne permet pas de remplacer ce moteur de recherche par défaut par la recherche Google habituelle.

L’autre problème avec le champ de recherche est qu’il faut beaucoup d’espace sur la barre des tâches, ce n’est pas un problème pour les utilisateurs de grands écrans. Ceux d'entre vous qui souhaitent se débarrasser de la zone de recherche simplement pour regagner de l'espace sur la barre des tâches peuvent configurer Windows afin d'afficher une petite icône de recherche dans la barre des tâches au lieu de la zone de recherche par défaut (consultez les méthodes 3 et 4 pour les instructions).
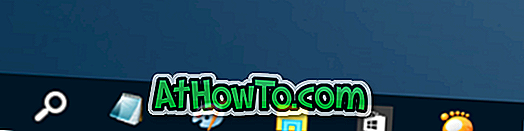
Pour supprimer le champ de recherche de la barre des tâches Windows 10, suivez les instructions ci-dessous. Notez que la zone de recherche continue à apparaître en tant que zone de recherche de la barre des tâches lorsque vous cliquez sur le bouton Démarrer ou appuyez sur la touche du logo Windows dans la barre des tâches.
Méthode 1 sur 4 pour supprimer le champ de recherche de la barre des tâches
Étape 1: Cliquez avec le bouton droit sur l’espace vide de la barre des tâches, cliquez sur Rechercher, puis sur l’option Désactivée pour supprimer le champ de recherche de la barre des tâches Windows 10.
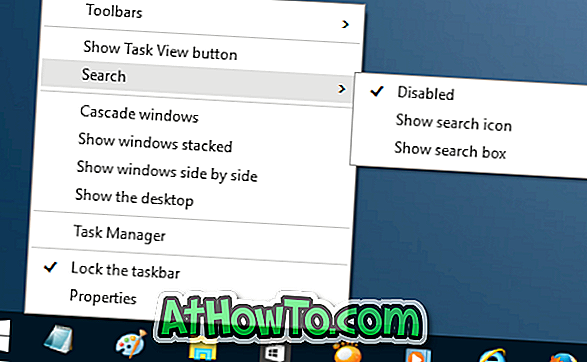
Méthode 2 sur 4 pour désactiver le champ de recherche dans la barre des tâches
Étape 1: Cliquez avec le bouton droit sur l’espace vide de la barre des tâches, puis cliquez sur Propriétés pour ouvrir la boîte de dialogue Propriétés de la barre des tâches et de la navigation.
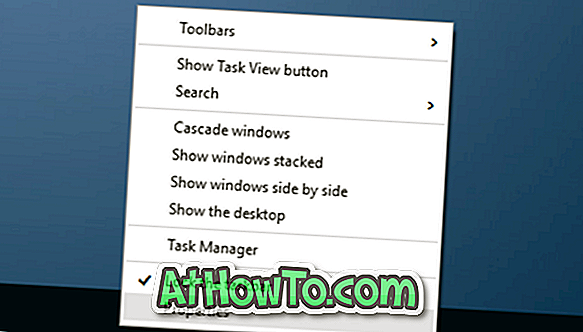
Étape 2: Ici, sous l’onglet Barres d’outils, dans la zone en regard de l' option Rechercher dans la barre des tâches, sélectionnez l'option Désactivée .
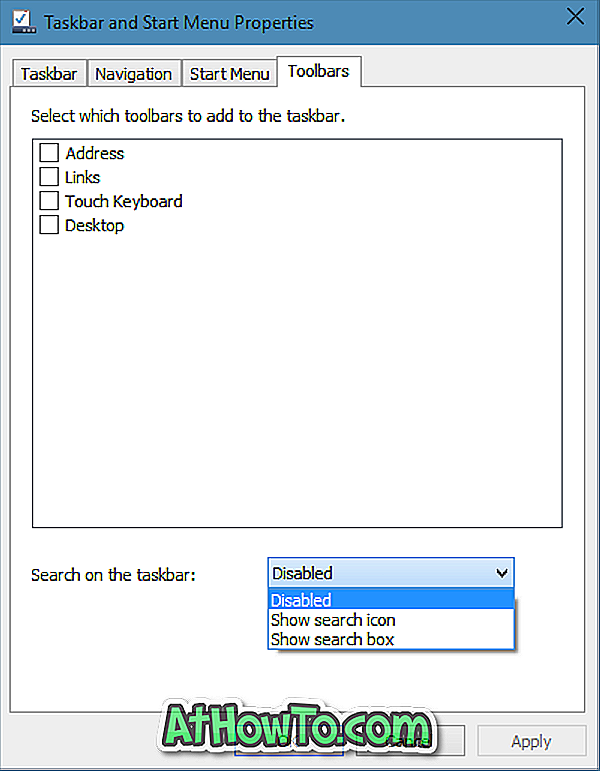
Cliquez sur le bouton Appliquer .
Méthode 3 sur 4 pour ajouter une icône de recherche à la place du champ de recherche
Cette méthode est utile pour les utilisateurs qui souhaitent utiliser le moteur de recherche Bing pour obtenir des résultats Web mais souhaitent libérer de l'espace sur la barre des tâches en disposant d'une icône de recherche au lieu du champ de recherche par défaut.
Étape 1: Cliquez avec le bouton droit de la souris sur la barre des tâches, cliquez sur Rechercher, puis sur l'option Afficher l'icône de recherche pour afficher l'icône de recherche à la place du champ de recherche.
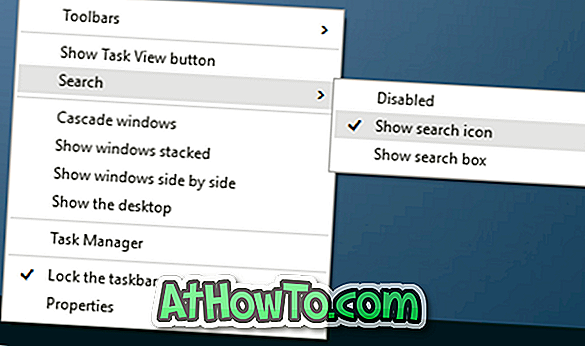
Méthode 4 sur 4 pour ajouter une icône de recherche
Étape 1: Cliquez à nouveau avec le bouton droit de la souris sur la barre des tâches, cliquez sur l’option Propriétés pour ouvrir la boîte de dialogue Propriétés de la barre des tâches et de la navigation.
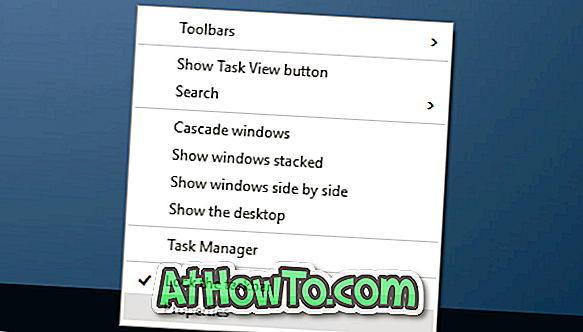
Étape 2: Cliquez sur l'onglet Barres d'outils .
Étape 3: Sélectionnez l’option Afficher l’icône de recherche dans la liste déroulante en regard de l'option Rechercher dans la barre des tâches.
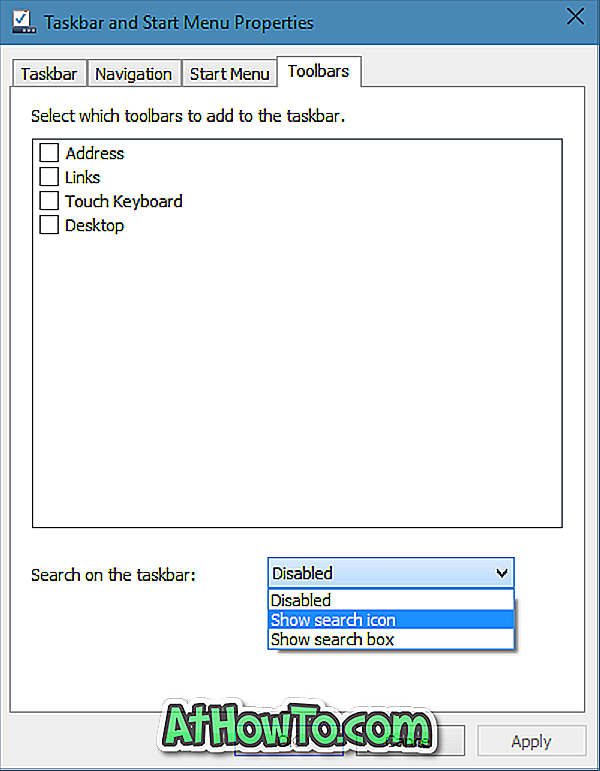
C'est tout!
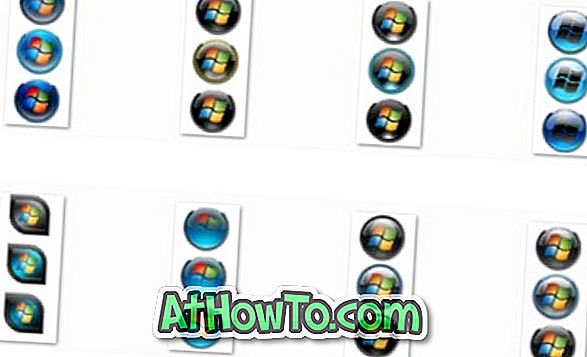








![Protéger par mot de passe les fichiers / dossiers sur la clé USB SanDisk [Gratuit]](https://athowto.com/img/windows-10/927/password-protect-files-folders-sandisk-usb-drive.png)




