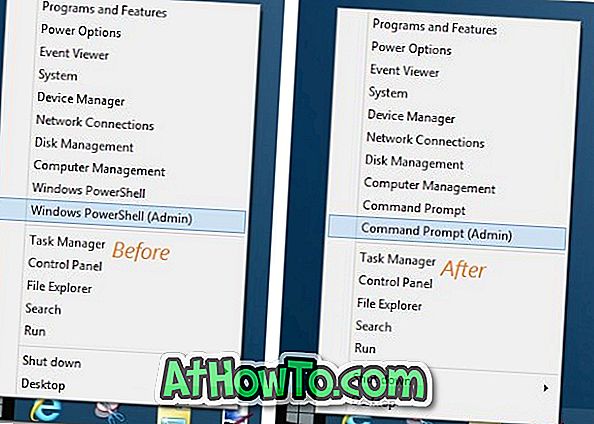Microsoft a commencé à déployer la première mise à jour d'anniversaire pour Windows 10. La mise à jour d'anniversaire, la deuxième mise à jour majeure pour Windows 10, apporte des dizaines de nouvelles fonctionnalités et améliorations à la dernière version du système d'exploitation Windows.
Le meilleur moyen d'installer Windows 10 Anniversary Update consiste à utiliser Windows Update. Votre ordinateur Windows 10 téléchargera automatiquement la mise à jour lorsqu'elle sera disponible pour votre ordinateur. Mais comme il existe plus de 350 millions d'ordinateurs sous Windows 10, vous devrez peut-être attendre quelques jours pour voir la mise à jour anniversaire sur votre PC.

Si vous ne pouvez pas attendre pour installer la mise à jour anniversaire de Windows 10 via Windows Update, vous pouvez utiliser l'outil de création de support Windows 10 officiel pour mettre à niveau votre installation actuelle de Windows 10 vers la mise à jour anniversaire.
Installer immédiatement la mise à jour d'anniversaire pour Windows 10
Suivez les instructions ci-dessous pour obtenir immédiatement la mise à jour d'anniversaire de Windows 10 sur votre PC à l'aide de l'outil de création de média.
Étape 1: La première étape consiste à télécharger Windows 10 Media Creation Tool.
Étape 2: Exécutez le fichier exécutable de l'outil de création de média et cliquez sur le bouton Accepter pour accepter les termes du contrat de licence.
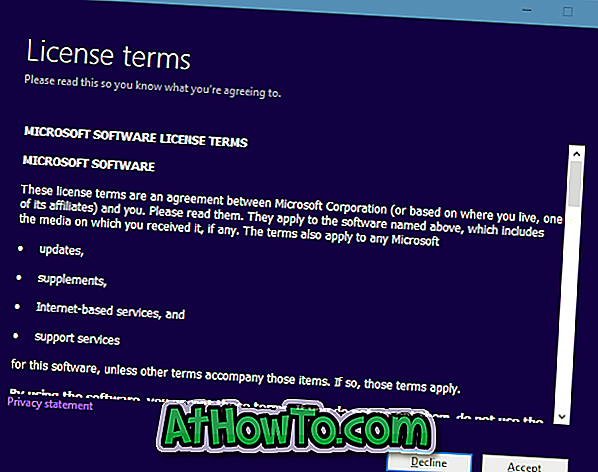
Étape 3: À l’écran Que voulez-vous faire, sélectionnez la première option intitulée Mettre à niveau ce PC maintenant, puis cliquez sur le bouton Suivant .
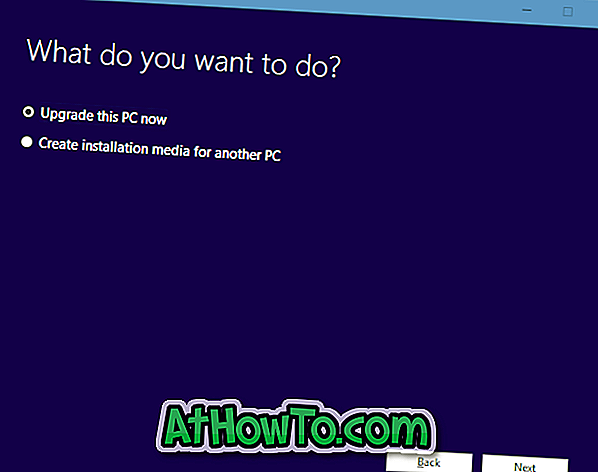
Étape 4: L'outil de création de média commencera automatiquement à télécharger Windows 10 avec la mise à jour d'anniversaire.
Étape 5: Lorsque l'écran Prêt pour l'installation suivant s'affiche, assurez-vous que l'option Conserver les fichiers et applications personnels est sélectionnée. Sinon, cliquez sur Modifier le lien à conserver, puis sélectionnez l'option Conserver les fichiers et applications personnels .
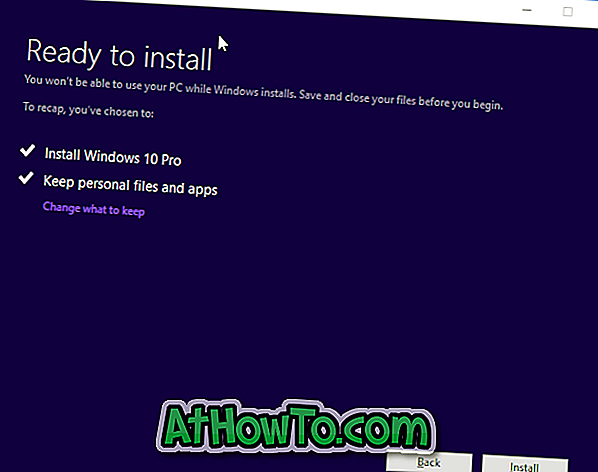
Cliquez sur le bouton Installer pour commencer l'installation de Windows 10 avec la mise à jour d'anniversaire.
Votre ordinateur peut être redémarré plusieurs fois au cours de l'installation. Selon la configuration de votre PC et d'autres facteurs, le processus d'installation peut varier de quelques minutes à plusieurs heures.
Étape 6: Une fois l’opération terminée, vous verrez l’écran de verrouillage de Windows 10. Connectez-vous à l’aide de votre compte utilisateur local ou de votre compte Microsoft. Vous verrez le bureau Windows 10 dans quelques minutes.