Le Windows Store dans Windows 10 propose des dizaines de milliers d'applications gratuites. En plus des applications, vous pouvez également acheter des jeux, des films, de la musique et des émissions de télévision.
Depuis la sortie de Windows 10 en juillet 2015, de nombreux utilisateurs ont rencontré de nombreux problèmes avec l'application Store. Plusieurs fois, l'application Store refuse tout simplement de se lancer, se bloque lors de l'ouverture ou se ferme automatiquement peu après le lancement.

Les utilisateurs rencontrent également des problèmes lors du téléchargement et de l'installation d'applications et de jeux à partir de Store.
Si vous rencontrez également un problème avec l'application Store et qu'aucune des solutions disponibles sur le Web ne vous a aidé à résoudre le problème, vous pouvez envisager de réinitialiser l'application Store avant de réinstaller l'application Store.
Oui, à compter de la mise à jour d'anniversaire (version 1607), Windows 10 vous permet de réinitialiser les applications par défaut, y compris la boutique. Microsoft vous recommande également de réinitialiser le magasin si l'application ne fonctionne pas correctement.
REMARQUE: Si vous utilisez un compte Microsoft pour vous connecter à Windows 10, la réinitialisation de la boutique ne vous déconnectera pas de la boutique. Toutefois, si vous utilisez un compte d'utilisateur local, vous devrez vous reconnecter à Store après avoir réinitialisé l'application Store pour acheter des applications ou consulter l'historique de vos achats.
Réinitialiser l'application Windows 10 Store
Suivez les instructions ci-dessous pour réinitialiser Windows Store dans Windows 10.
Étape 1: Ouvrez l'application Paramètres en cliquant sur son icône dans le menu Démarrer ou en appuyant simultanément sur le logo Windows et sur les touches I (logo Windows + I).
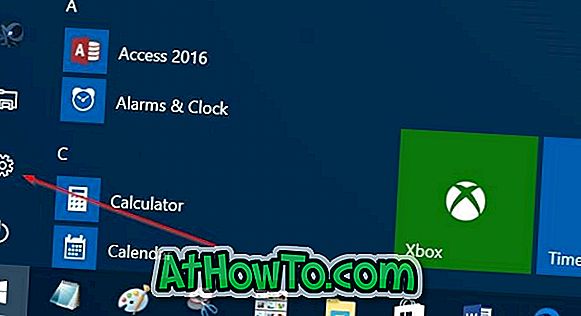
Étape 2: Cliquez sur l'icône Système, puis sur Applications et fonctionnalités . Vous devriez maintenant voir toutes les applications installées ainsi que les programmes de bureau.
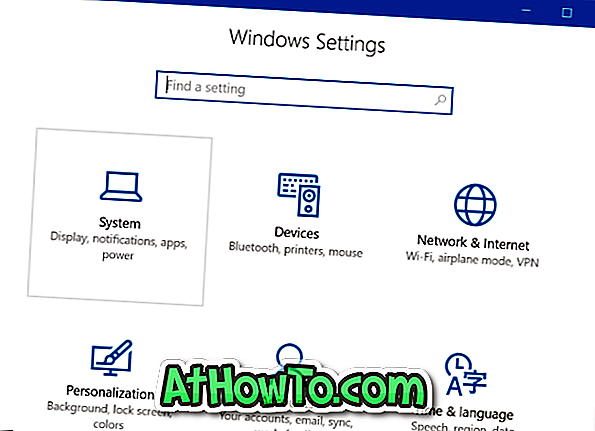
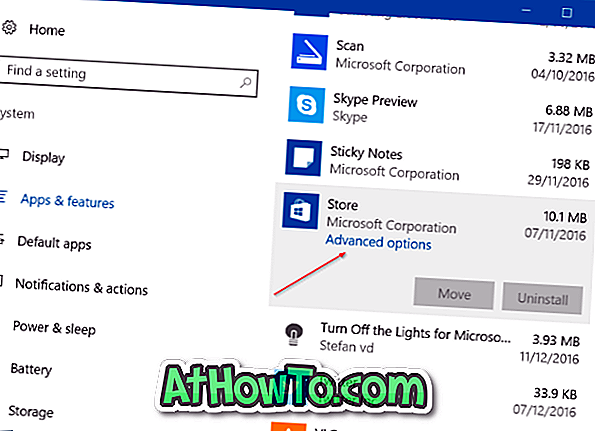
Étape 3: Cliquez sur l'application Store pour voir le lien des options avancées . Cliquez sur le lien Options avancées .
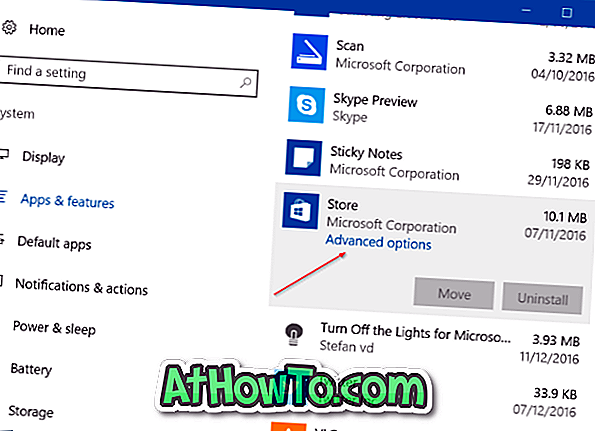
Étape 4: Cliquez sur le bouton Réinitialiser pour afficher la boîte de dialogue «Cela supprimera définitivement les données de l'application sur cet appareil, y compris vos préférences et les informations de connexion». Cliquez à nouveau sur le bouton Réinitialiser pour réinitialiser l'application Windows Store. C'est tout!
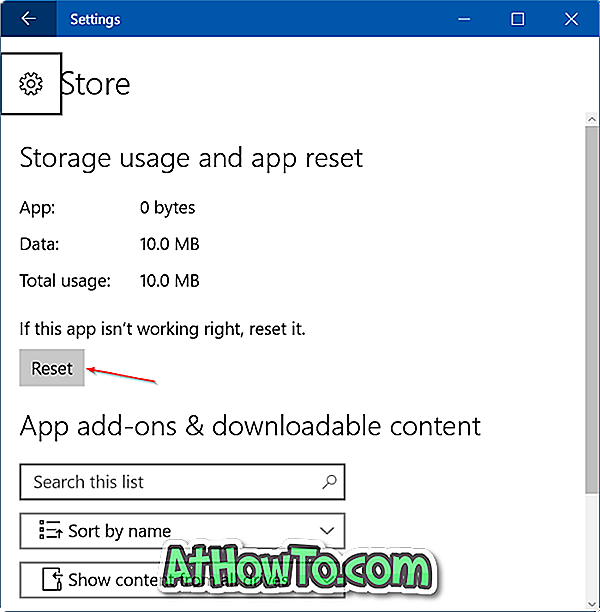
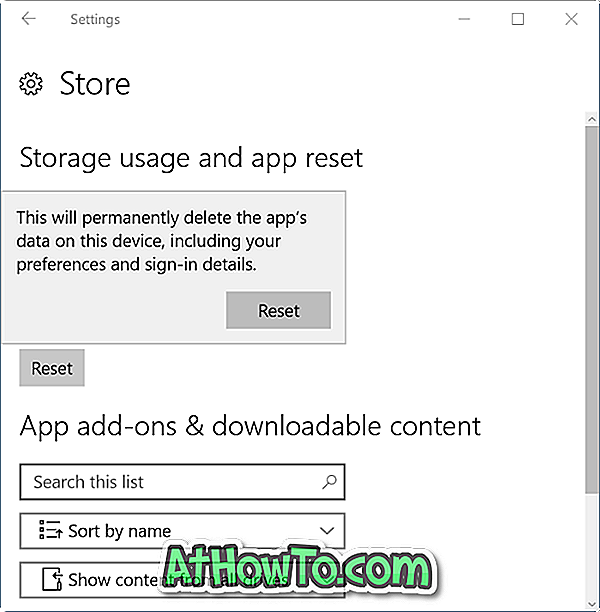
Une fois le travail de réinitialisation terminé, un signe de vérification apparaît en regard du bouton de réinitialisation pour indiquer que la réinitialisation a été effectuée avec succès.
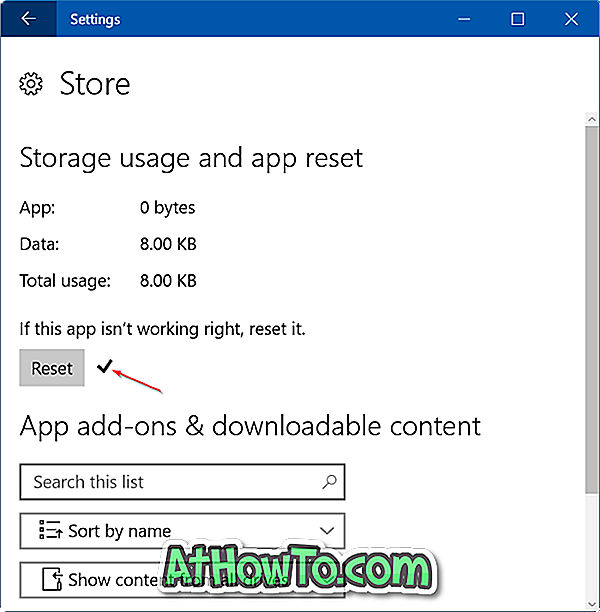
Comme indiqué précédemment, le fait de réinitialiser l'application Store de cette manière ne vous déconnectera pas de l'application Store si vous utilisez un compte Microsoft pour vous connecter à Windows 10, mais les utilisateurs de comptes locaux doivent se reconnecter.
Ouvrez l'application Store maintenant. Si l'application Store refuse de s'ouvrir, déconnectez-vous et connectez-vous, ou redémarrez votre PC une fois.
Découvrez comment effacer et réinitialiser le cache du magasin dans Windows 10.














