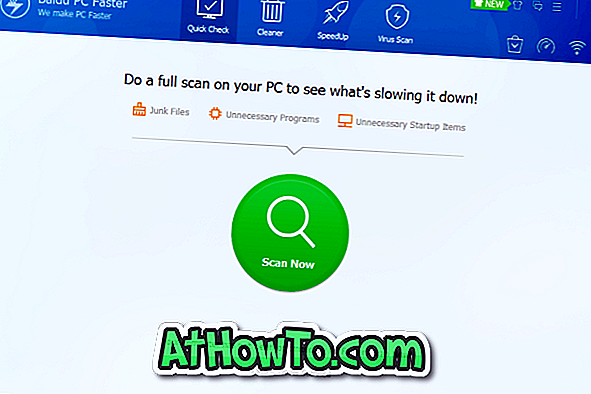La plupart des ordinateurs de bureau et des ordinateurs portables actuels sont livrés avec Windows Vista préinstallé. Toutefois, si vous prévoyez d’essayer le nouveau système d’exploitation Windows 7, le meilleur moyen d’installation est VPC (Virtual PC). Il est tout à fait sûr et facile d’installer un système d’exploitation dans VPC sans créer de nouvelle partition pour en installer une nouvelle.
Bien que vous puissiez double-amorcer Windows 7 avec Vista (Vista d'abord installé), l'utilisation de Virtual PC pour installer Windows 7 dans Vista déjà installé est une bonne idée. Pour ceux qui ne le savent pas, Microsoft Virtual PC vous permet d’exécuter simultanément plusieurs systèmes d’exploitation sur le même système physique. Vous pouvez basculer entre deux systèmes d'exploitation en quelques secondes.
Lisez également le guide «Les 10 points à retenir avant d’installer Windows 7» pour vous assurer que tout fonctionne correctement.
Dans ce didacticiel, nous allons vous montrer comment installer Windows 7 sous Windows Vista à l'aide de Microsoft Virtual PC.
Exigences:
* DVD Windows 7
* Microsoft Virtual PC (gratuit)
Installer Windows 7 dans Virtual PC 2007
Procédure:
1. Téléchargez et installez Virtual PC à partir d'ici.
2. Exécutez le logiciel Virtual PC. Pour ce faire, tapez Virtual PC dans le champ de recherche du menu Démarrer de Vista et appuyez sur Entrée.
3. Cliquez sur l'option «Nouveau», puis sur «Suivant» pour continuer.

4. Sélectionnez l'option “Créer une machine virtuelle” parmi les trois options disponibles. Je préfère cette option car elle vous permet de personnaliser à votre guise. Cliquez sur Suivant".
5. Saisissez un nom pour le nouvel ordinateur virtuel. Le fichier est automatiquement enregistré dans le dossier Mes machines virtuelles. Pour l'enregistrer dans un autre emplacement, utilisez le bouton «Parcourir».
6. Sélectionnez le système d'exploitation que vous souhaitez installer à l'aide de Virtual PC dans la liste déroulante. Dans ce tutoriel, nous choisissons «Autre» car l’option Windows 7 n’est pas disponible dans VPC pour le moment. Après avoir sélectionné le système d'exploitation, cliquez sur “Suivant”.
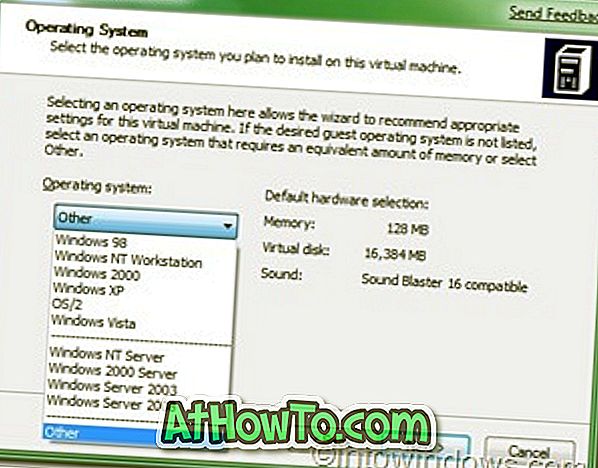
7. Si vous avez plus de 1 Go de RAM sur votre système, sélectionnez «Réglage de la RAM» ou sélectionnez «Utilisation de la RAM recommandée». Si vous avez choisi «Ajuster la RAM», sélectionnez la quantité de RAM que vous souhaitez allouer pour exécuter la machine virtuelle (Windows 7) et cliquez sur «Suivant». (Par défaut, il utilisera 662 Mo de RAM, si vous souhaitez conserver tel quel, cliquez à l'aveuglette sur «Suivant»).
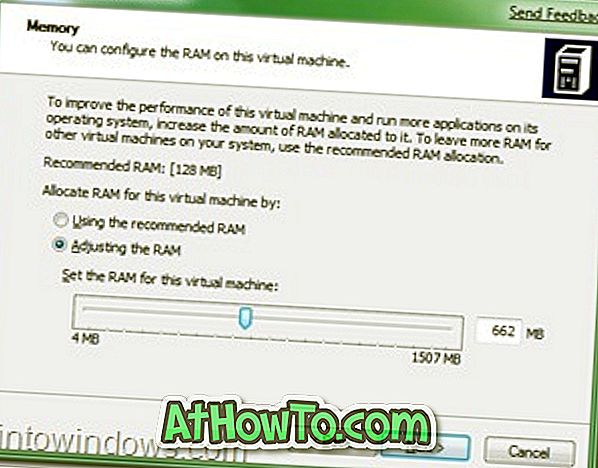
8. Dans l'écran suivant, sélectionnez “Un nouveau disque dur virtuel” et cliquez à nouveau sur le bouton “cliquer”.
9. Au cours de cette étape, parcourez l'emplacement où vous souhaitez créer un disque dur virtuel et spécifiez un nom pour le disque dur virtuel. N'oubliez pas non plus de spécifier la taille du disque dur virtuel. Je préfère au moins 16 Go (recommandé par Microsoft).
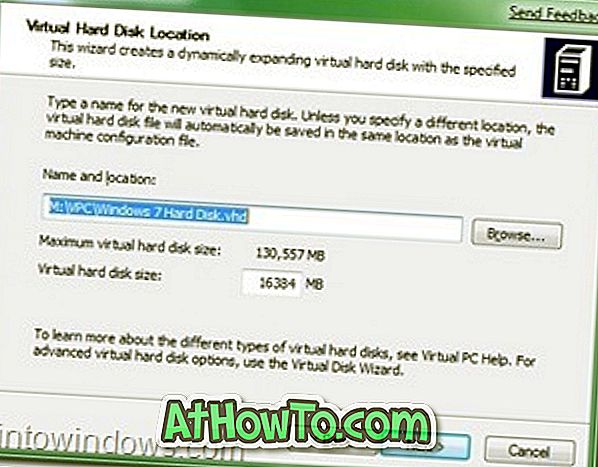
10. Cliquez sur le bouton Terminer.
11. Ceci ouvrira une petite fenêtre appelée «Console Virtual PC». Cliquez sur le bouton "Démarrer" pour lancer le processus.
12. Insérez votre DVD Windows 7 dans le lecteur optique ou le lecteur USB amorçable du plug-in (vous pouvez installer le lecteur USB en seulement 10-15 minutes) et appuyez sur Entrée lorsque la console Virtual PC affiche cette fenêtre. (Pas besoin de redémarrer votre système. Le système sera redémarré à l'intérieur de la console).

Vous verrez l'environnement d'installation de Windows 7 à l'intérieur de la console.

13. Installez Windows 7 dans la console avec la procédure d'installation par défaut de Windows 7 que vous connaissez. Une fois que vous avez terminé votre installation, vous verrez cette fenêtre.
14. Maintenant, vous pouvez installer tous les programmes requis pour votre Windows 7.
15. Vous pouvez fermer le Virtual PC avec un simple clic sur le bouton “fermer” (en haut à droite).
16. Pour ouvrir à nouveau votre Virtual 7, tapez “Virtual PC” (sans guillemets) dans le menu Démarrer, sélectionnez votre Virtual Windows 7 dans la boîte de dialogue et cliquez sur “Démarrer”.

17. Vous avez terminé !!
18. Profitez !!!