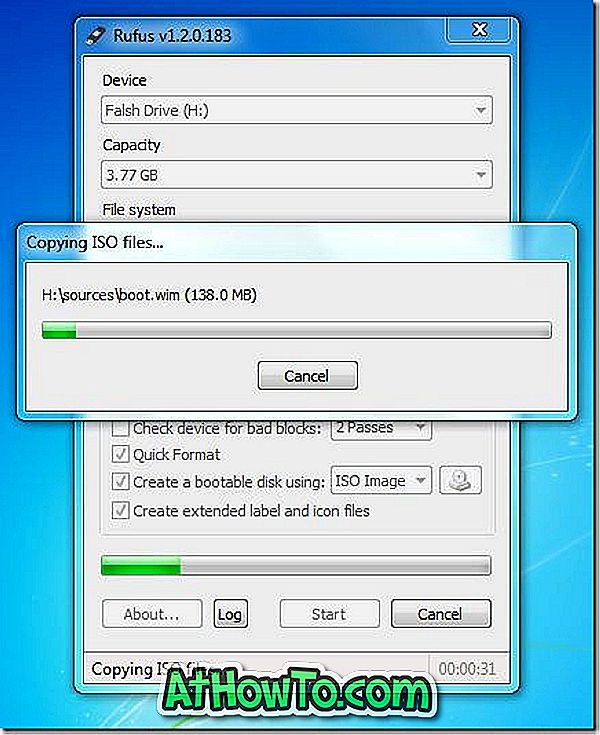Si vous avez déjà essayé d'installer Windows à partir d'un lecteur flash USB, vous savez probablement que c'est le moyen le plus rapide et le mieux d'installer Windows. Maintenant que Microsoft a officiellement lancé Windows 8, bon nombre d'entre vous attendent avec impatience d'installer le système d'exploitation Windows de la prochaine génération.
Bien qu'il existe des dizaines d'outils gratuits disponibles pour créer une clé USB amorçable et installer Windows à partir d'un lecteur flash, les utilisateurs qui ont essayé tous ces outils conviennent probablement que la méthode de la ligne de commande est la meilleure. Bien que créer une clé USB amorçable à partir de la ligne de commande soit un travail fastidieux, vous obtenez un très bon résultat.
Et si vous ne voulez vraiment pas toucher à la ligne de commande, nous vous suggérons d’utiliser Rufus ou Microsoft DVD / USB Tool pour créer votre clé USB amorçable.
Dans ce guide, nous allons vous montrer comment créer une clé USB amorçable Windows 8 à l’aide de l’invite de commande (fonctionne à 100%) et de l’outil Rufus.
Méthode 1: méthode d'invite de commande
Méthode 2: Création d'une clé USB amorçable à l'aide de l'outil Rufus
Choses dont tu as besoin:
# DVD Windows 8 ou fichier ISO
Clé USB # 4GB
# Un ordinateur sous Vista ou Windows 7
(Si vous utilisez Windows XP, nous vous suggérons de suivre la méthode 2)
Méthode 1: méthode d'invite de commande
Étape 1: Connectez votre lecteur flash USB à votre ordinateur Vista ou Windows 7 et sauvegardez toutes les données du lecteur flash.
Étape 2: Ouvrez l'invite de commande en tant qu'administrateur. Pour ce faire, allez dans le menu Démarrer, Tous les programmes, Accessoires, cliquez avec le bouton droit de la souris sur Entrée d'invite de commande, puis cliquez sur Exécuter en tant qu'option administrateur. Cliquez sur Oui lorsque l'invite UAC s'affiche. Si vous êtes invité à entrer le mot de passe administrateur, veuillez le faire.

Étape 3: dans l'invite de commande, tapez DISKPART et appuyez sur la touche Entrée.
Étape 4: Ensuite, tapez LIST DISK et appuyez à nouveau sur la touche Entrée. Notez le numéro de votre clé USB. Par exemple, dans l'illustration ci-dessous, le numéro de disque de ma clé USB est le disque 1. Et si vous ne voyez pas votre clé USB dans la liste, reconnectez-la et faites une nouvelle tentative.

Étape 5: Tapez les commandes mentionnées ci-dessous une par une et appuyez sur la touche Entrée après avoir saisi chaque commande.
Sélectionnez le disque 1
(Entrez le numéro de disque que vous avez obtenu à l'étape 4)
Nettoyer
Créer une partition primaire
Sélectionnez la partition 1
actif
Format FS = NTFS Rapide
Attribuer
Sortie
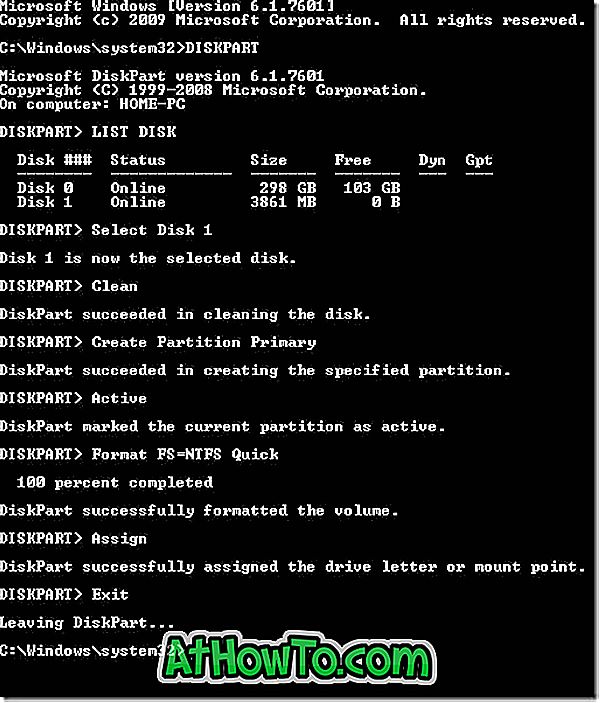
S'il vous plaît ne fermez pas l'invite de commande. Simplement le minimiser pour le moment.
Étape 6: Insérez votre DVD Windows 8 dans le lecteur optique et notez la lettre correspondant à ce lecteur. Comme vous pouvez le constater, «G» est le numéro de lecteur de mon lecteur de DVD.
Et si vous avez un fichier ISO de Windows 8, vous devez monter le fichier ISO. Pour ce faire, nous vous suggérons d’explorer notre guide de montage du fichier ISO dans Windows 7. Lorsque vous montez le fichier ISO en suivant les instructions mentionnées dans notre guide, vous recevez une lettre de lecteur pour votre lecteur optique monté. Notez simplement cette lettre de lecteur et passez à l'étape suivante. Par exemple, dans l'image ci-dessous, «J» est la lettre de lecteur de mon fichier ISO monté.
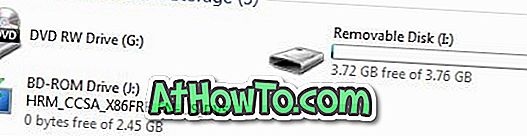
Étape 7: Agrandissez l’invite de commande et exécutez les commandes suivantes.
J: démarrage du CD
(remplacez «J» par votre lettre de lecteur DVD ou ISO montée)
CD d'amorçage
Étape 8: Ensuite, nous devons mettre à jour le lecteur flash USB avec un code compatible BOOTMGR. Pour ce faire, tapez la commande mentionnée ci-dessous et appuyez sur la touche Entrée.
Bootsect.exe / NT60 I:
(remplacez «I» par la lettre du lecteur de votre clé USB)
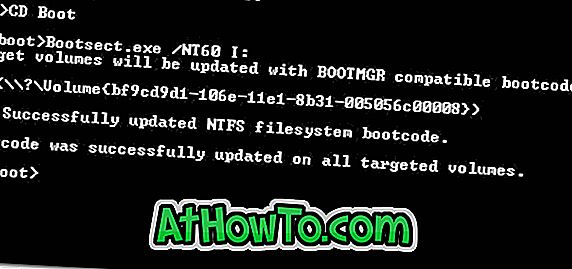
Étape 9: Nous avons presque terminé! Ouvrez le lecteur de DVD ou le lecteur ISO monté et copiez tous les fichiers sur le lecteur flash USB. C'est tout! Vous êtes maintenant prêt à installer Windows 8 à partir d'un lecteur flash USB.
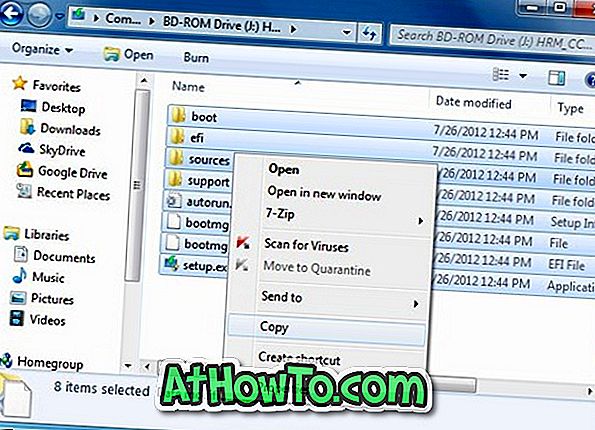
Si vous souhaitez tester le lecteur USB amorçable avant de commencer l’installation, nous vous recommandons de consulter notre page Comment tester un guide USB amorçable.
Méthode 2: Utiliser l'outil Rufus pour rendre la clé USB amorçable
Étape 1: Connectez votre clé USB à Windows XP, Vista ou Windows 7 et sauvegardez toutes vos données.
Étape 2: Téléchargez l'outil Rufus à partir d'ici. Exécutez l'outil avec les droits d'administrateur (cliquez avec le bouton droit sur Rufus.exe, puis cliquez sur l'option Exécuter en tant qu'administrateur).
Étape 3: Sélectionnez votre clé USB, sélectionnez le système de fichiers NTFS ou FAT32, activez le formatage rapide et créez un disque amorçable à l’aide de: MS-DOS et créez également des fichiers d’icône et d’étiquette étendus.
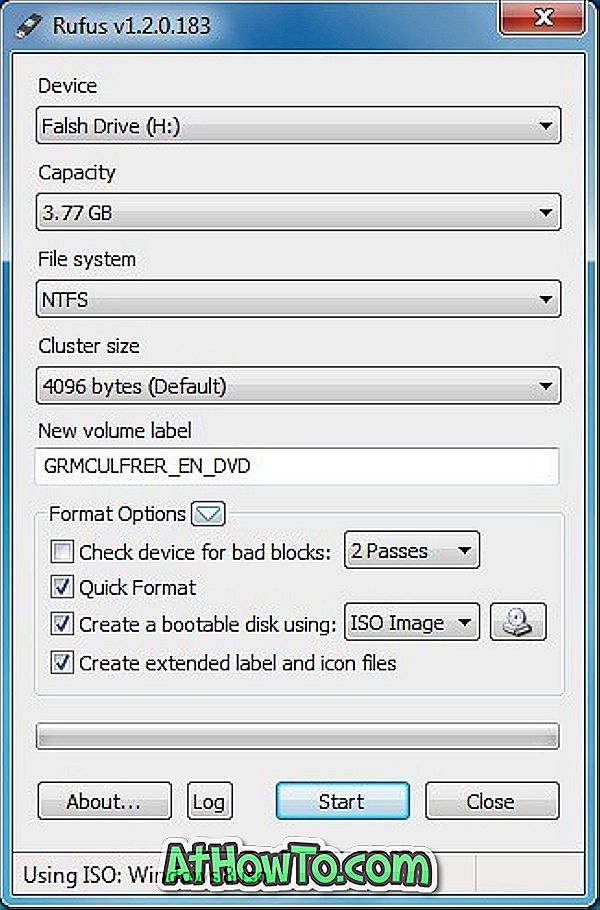
Étape 4: Cliquez sur la petite icône de lecteur qui apparaît à côté de l'option “Créer un disque amorçable avec” pour rechercher votre fichier ISO Windows 8.
Étape 5: Enfin, cliquez sur le bouton Démarrer, puis sur OK pour commencer à transférer les données de votre ISO Windows 8 vers l’USB. C'est tout!