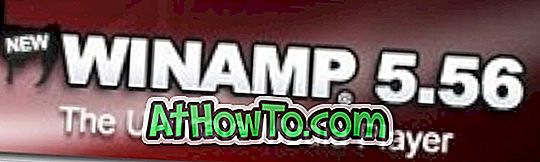Edge, le nouveau navigateur Web de Microsoft pour Windows 10 n’est pas exempt de problèmes. Les utilisateurs se plaignent souvent que le navigateur Edge ne s'ouvre pas, que celui-ci est lent et qu'il se ferme automatiquement quelques secondes après son démarrage.
Pendant tous ces jours, les utilisateurs de Windows 10 devaient réinitialiser / réinstaller le navigateur Edge pour résoudre la plupart des problèmes. Pour réinstaller / réinitialiser le navigateur Edge, vous devez supprimer un dossier système, puis exécuter quelques commandes dans PowerShell. Les utilisateurs débutants hésitent toujours à exécuter des commandes inconnues et tentent d’éviter Invite de commandes et PowerShell.

Les utilisateurs demandaient à Microsoft de fournir une option pour réparer le navigateur Edge dans Windows 10. Enfin, Microsoft semble avoir écouté les commentaires des utilisateurs, car il existe des dispositions pour réparer et réinitialiser le navigateur Edge dans la mise à jour de Windows 10 Fall Creators (version 1709).
Les opérations de réinitialisation et de réparation du navigateur Edge peuvent être effectuées en sélectionnant Paramètres> Applications> Applications et fonctionnalités> Microsoft Edge.
Dans ce guide, nous verrons comment réparer le navigateur Edge dans Windows 10 sans l'aide d'aucun utilitaire d'après-vente ou sans modifier aucun outil système.
Réparer le navigateur Microsoft Edge
Voici comment réparer le navigateur Microsoft Edge dans Windows 10.
IMPORTANT: La possibilité de réparer le navigateur Microsoft Edge est disponible dans la mise à jour de Fall Creators pour Windows 10 (version 1709). La même fonctionnalité n'existe pas dans la mise à jour de Windows 10 Creators (v1703).
Étape 1: Ouvrez l'application Paramètres. Accédez à Applications > Applications et fonctionnalités .
Étape 2: Recherchez l’entrée Microsoft Edge et cliquez sur la même chose. Vous devriez maintenant voir le lien Options avancées . Cliquez sur le lien pour ouvrir la page Utilisation du stockage et réinitialisation de l'application.
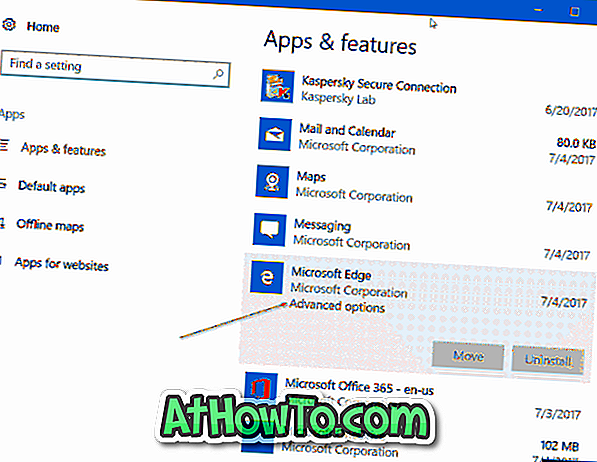
Étape 3: Ici, vous verrez deux options: Réparer et Réinitialiser . L'option Réparer répare le navigateur Microsoft Edge sans supprimer vos données. L'option Réinitialiser est conçue pour réinitialiser le navigateur Microsoft Edge aux paramètres par défaut en supprimant vos données, y compris l'historique du navigateur, les cookies et autres paramètres Edge.

Puisque nous voulons réparer le navigateur Edge, cliquez sur le bouton Réparer . Enfin, si une boîte de dialogue de confirmation s’affiche, cliquez à nouveau sur le bouton Réparer pour réparer l’installation du navigateur Edge.
Votre navigateur Edge devrait être prêt à être utilisé dans quelques secondes. Si Windows 10 vous demande de redémarrer votre PC, faites la même chose une fois.
N'oubliez pas de lire notre guide sur la désinstallation et la désinstallation du navigateur Microsoft Edge dans Windows 10.