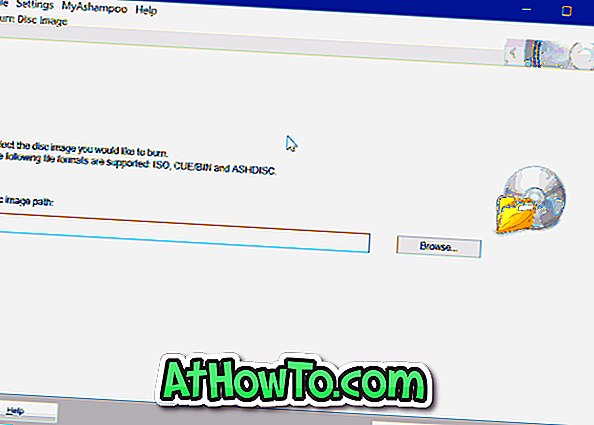Sous Windows XP, nous pourrions facilement changer la couleur d’arrière-plan de l’explorateur Windows en créant et en modifiant le fichier desktop.ini. Nous pourrions même définir une image comme arrière-plan de dossier en utilisant la même technique.
Il existe des outils permettant de modifier la couleur d'arrière-plan de l'explorateur Windows dans Windows 7 et de définir une image comme arrière-plan de dossier dans Windows 7, mais ces outils ne sont pas compatibles avec le nouvel Explorateur de fichiers introduit avec Windows 8.

Pour une raison quelconque, ces outils de modification de l’arrière-plan des dossiers ne fonctionnent pas sous Windows 10 et Windows 8 / 8.1. Depuis la sortie de Windows 10, les utilisateurs nous demandaient de définir un moyen de définir une image en tant qu'arrière-plan de dossier ou au moins de changer la couleur d'arrière-plan du dossier. Nous avons donc décidé de créer ce guide.
Si vous utilisez Windows 10, il n'est pas possible de définir une image en tant qu'explorateur de fichiers ou arrière-plan de dossier. Il n’existe aucun logiciel permettant de modifier la couleur d’arrière-plan du dossier ou l’image dans Windows 10, du moins pour le moment. Par conséquent, il est inutile d'essayer l'ancien outil de modification en arrière-plan des dossiers compatibles Windows 7 sous Windows 10.
Est-il possible de changer la couleur d'arrière-plan du dossier dans Windows 10?
Oui, il existe un moyen de changer la couleur de l'Explorateur de fichiers dans Windows 10. Vous pouvez utiliser un outil tiers appelé QTTabBar (oui, c'est le nom du programme!) Pour modifier la couleur par défaut de l'Explorateur de fichiers.

Si vous ne pouvez pas regarder l’arrière-plan blanc de l’explorateur de fichiers Windows 10 ou de dossiers, vous pouvez utiliser le QTTabBar pour modifier la couleur d’arrière-plan par défaut. L'utilisation de QTTabBar pour modifier la couleur d'arrière-plan de l'explorateur de fichiers n'est toutefois pas très simple. Alors, s'il vous plaît suivez nos instructions attentivement.
Modification de la couleur d'arrière-plan du dossier ou de l'explorateur de fichiers sous Windows 10
Suivez les instructions ci-dessous pour modifier la couleur par défaut de l’explorateur de fichiers dans Windows 10.
Étape 1: La première étape consiste à télécharger et à installer QTTabBar sur votre PC Windows 10. Visitez cette page pour télécharger QTTabBar. Exécutez le fichier d'installation et suivez les instructions à l'écran pour l'installer.

Étape 2: Une fois installé, déconnectez-vous et connectez-vous ou redémarrez votre PC une fois.
Étape 3: Ouvrez l'explorateur de fichiers. Cliquez sur l' onglet Affichage, sur Options, puis activez la barre de commandes QTTabBar et QT . Vous devriez maintenant voir la barre d'outils Explorateur de fichiers QT lorsque vous ouvrez un dossier ou un explorateur de fichiers. Ne vous inquiétez pas, vous pouvez désactiver la barre d'outils après avoir modifié la couleur d'arrière-plan.

Étape 4: Cliquez sur l'icône des paramètres dans la barre d'outils QT de l'explorateur de fichiers. Cela ouvrira les options QTTabBar.

Étape 5: Dans le volet de gauche, cliquez sur Apparence .
Étape 6: Basculez vers l’onglet Vue par dossier . Vérifiez la couleur de fond de la base . Sélectionnez une couleur d'arrière-plan pour la fenêtre active et inactive. Cliquez sur le bouton Appliquer .

Étape 7: onglet Déplacer vers le volet de navigation . Vérifiez la couleur de retour . Choisissez une couleur d'arrière-plan pour le volet de navigation de gauche, choisissez une couleur de texte (si vous le souhaitez), puis cliquez à nouveau sur le bouton Appliquer .

Étape 8: Cliquez sur Vue des dossiers compatibles dans le volet de gauche. Sous l'onglet Général, cochez Style d'affichage de la liste compatible, cochez la case « Couleur d'arrière-plan de la colonne sélectionnée dans les détails », cliquez sur Choisir une couleur, puis cliquez sur le bouton Appliquer .

Étape 9: Ouvrez l'explorateur de fichiers pour voir la nouvelle couleur d'arrière-plan. Notez que si vous avez choisi une nouvelle couleur d'arrière-plan pour la fenêtre active uniquement, vous devez cliquer sur un fichier pour voir la nouvelle couleur d'arrière-plan. Il est donc sage d’avoir la même couleur d’arrière-plan active et inactive (décrite à l’étape 6).
Enfin, si vous souhaitez vous débarrasser de cette barre d'outils QT dans l'Explorateur de fichiers, cliquez sur l' onglet Affichage, sur Options, puis désélectionnez Barre de commandes QT .