Jeudi de la semaine dernière, nous vous avons informé de la disponibilité de Firefox 18 Nightly build, qui inclut Firefox Metro pour Windows 8. Nous vous avons également montré comment activer la version Metro de Firefox dans Windows 8 en définissant Firefox comme navigateur par défaut.
Les utilisateurs de Firefox de longue date préféreront peut-être utiliser la version de bureau sur des ordinateurs de bureau et des ordinateurs portables avec de grands écrans. La version Firefox Metro est idéale pour les tablettes et autres appareils à petit écran (par rapport aux ordinateurs de bureau et portables) à saisie tactile.

Si vous utilisez Firefox Metro comme navigateur principal, vous pouvez modifier les préférences du navigateur, telles que les paramètres de synchronisation, la langue, la page de démarrage, la sécurité et ne pas effectuer de suivi. Vous pouvez également vouloir effacer les données privées, activer / désactiver JavaScript et utiliser un mot de passe principal pour protéger tous les mots de passe enregistrés dans Firefox.
Contrairement à la version de bureau, Firefox Metro n'inclut pas de menu de fichier. Alors, comment ouvrir les préférences et accéder aux options mentionnées ci-dessus?
Les utilisateurs de Firefox Metro peuvent suivre les instructions données ci-dessous pour ouvrir les Préférences et configurer les paramètres.
Étape 1: passez à l'écran d'accueil, cliquez ou tapez sur l'icône Firefox Metro pour ouvrir le navigateur. Si vous ne voyez pas l'icône Metro, vous devez définir Firefox comme navigateur par défaut à l'aide de Activer Firefox Metro dans le guide Windows 8.
Étape 2: une fois que Firefox Metro est lancé, déplacez le curseur de la souris vers le coin supérieur droit de l'écran pour afficher la barre des icônes. Si vous utilisez une tablette, faites simplement glisser votre doigt depuis le bord droit de l’écran pour afficher la barre d’icône Charms.
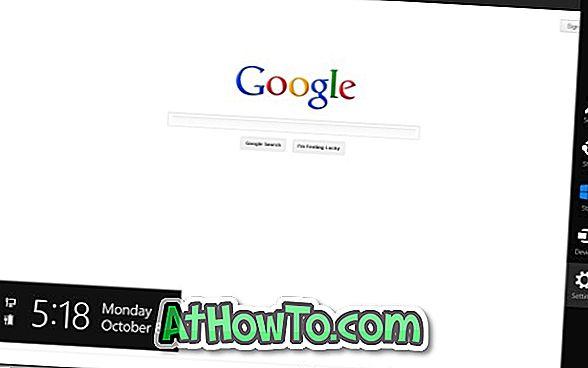
Étape 3: Lorsque vous voyez la barre des icônes, cliquez ou appuyez sur l'icône Paramètres, puis cliquez sur Préférences pour ouvrir la page Préférences de Firefox Metro. Ici, vous pouvez configurer toutes les fonctionnalités mentionnées ci-dessus.
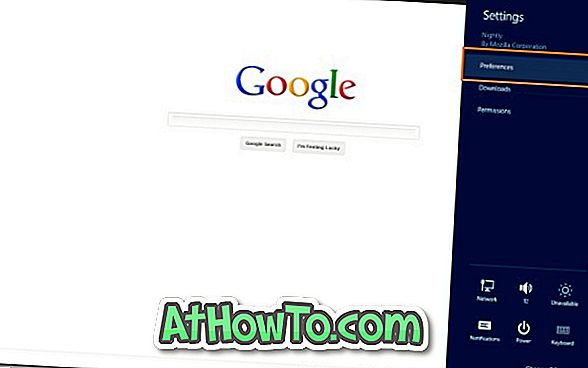
Vous voudrez peut-être aussi savoir comment optimiser Firefox pour les écrans tactiles et activer Google Chrome Metro dans Windows 8.














