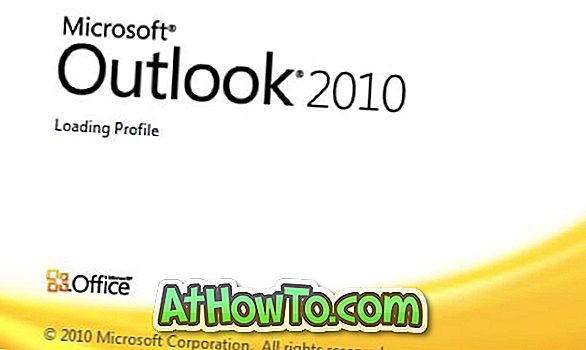Parfois, nous rencontrons des problèmes de démarrage de Windows qui nous empêchent de démarrer sous Windows 10/8/7. Bien sûr, vous pouvez utiliser les outils de récupération Windows pour résoudre la plupart des problèmes liés au démarrage, mais certaines erreurs ne peuvent pas être corrigées via un environnement de récupération.
Si vous rencontrez des problèmes de démarrage sur votre PC Windows et ne parvenez pas à les résoudre, même après avoir utilisé les outils de récupération (voir comment résoudre les problèmes de démarrage à l'aide de la réparation de démarrage) présents dans Options de récupération du système, vous souhaiterez peut-être sauvegarder vos documents, images et musique. et d’autres données avant de réinstaller Windows.
Bien qu'il existe des méthodes et des logiciels avancés pour la sauvegarde des données, tout le monde n'est pas à l'aise avec les outils de ligne de commande et les logiciels payants. Donc, dans ce guide, nous allons vous montrer un moyen intelligent de sauvegarder des données de Windows et d’autres lecteurs sur un lecteur USB lorsque vous ne parvenez pas à démarrer Windows.
Sauvegarde des données sans démarrer sous Windows 10/8/7
REMARQUE: Dans ce guide, nous avons utilisé des captures d'écran de Windows 7, mais ce guide fonctionne aussi bien pour Windows 8 que pour Windows 10. La procédure est à peu près la même.
Étape 1: Allumez votre ordinateur, appuyez sur la touche F8 lors du démarrage, puis sélectionnez l’option Réparer votre ordinateur sous Options de démarrage avancées pour démarrer dans l’environnement de récupération. Si vous ne voyez pas l'option Réparer votre ordinateur sous Options de démarrage avancées, vous devrez utiliser le support d'installation.
Ou
Si la méthode ci - dessus ne fonctionne pas, placez votre DVD d'installation Windows dans le lecteur optique ou insérez une clé USB amorçable, puis redémarrez votre PC. Apportez les modifications nécessaires au BIOS pour que l’ordinateur démarre à partir du CD / DVD. Vous pouvez également utiliser Windows USB bootable comme support d'installation. Cette méthode est idéale pour Windows 10 et Windows 8 car la touche F8 ne fonctionne généralement pas sur les ordinateurs Windows 10 et Windows 8.
Étape 2: Les utilisateurs qui ne démarrent pas à partir d'un DVD ou d'une clé USB peuvent simplement ignorer cette étape. Appuyez sur n’importe quelle touche lorsque vous y êtes invité. Lorsque vous appuyez sur une touche, Windows commence à charger les fichiers à partir du DVD. Le message «Windows charge les fichiers» s'affiche.


Étape 3: Dans quelques instants, vous verrez l'écran d'installation de Windows. Ici, sélectionnez votre langue, type de clavier, langue, puis cliquez sur le bouton Suivant.

Les utilisateurs ayant utilisé Réparer votre ordinateur sous Options de démarrage avancées verront l'écran suivant:


Sélectionnez la méthode de saisie au clavier, cliquez sur le bouton Suivant, entrez le mot de passe, puis passez à l’ étape 5 .
Étape 4: Sur l’écran suivant, vous verrez le bouton Installer maintenant. Ne cliquez pas sur le bouton Installer maintenant, cela vous amènera à l'écran suivant. Cliquez sur l' option Réparer votre ordinateur située dans le coin inférieur gauche pour lancer les options de récupération système. Les options de récupération du système recherchent les installations Windows et les répertorient. Sélectionnez le système d'exploitation, cliquez sur le bouton Suivant pour afficher les outils de récupération disponibles.


Étape 5: Dans cet écran, vous verrez toutes les options de récupération système disponibles.

Étape 6: Cliquez sur Invite de commandes. Non, nous n'allons pas utiliser la ligne de commande pour sauvegarder des données, mais nous utilisons l'invite de commande pour lancer une application avec une interface graphique afin de pouvoir facilement déplacer ou sauvegarder des fichiers à partir d'une interface utilisateur familière.

Dans l'invite de commande, tapez Notepad.exe et appuyez sur la touche Entrée pour lancer notre application Notepad préférée. Une fois l'application lancée, cliquez sur Fichier> Enregistrer sous (vous utilisez également les touches Ctrl + S) pour lancer la boîte de dialogue Enregistrer sous.

Étape 7: Le dialogue Enregistrer sous est ce que nous voulions. À partir de là, nous pouvons facilement parcourir tous les lecteurs et dossiers sans problème. Cliquez simplement sur l'icône Ordinateur dans le volet de gauche, puis naviguez jusqu'au lecteur ou au dossier que vous souhaitez sauvegarder, puis copiez vos fichiers sur un lecteur USB. C'est tout!


Veuillez noter que lorsque vous parcourez un lecteur ou un dossier, tous les fichiers peuvent ne pas apparaître en tant que boîte de dialogue Enregistrer sous ne montrant que les fichiers texte. Pour afficher tous les fichiers, sélectionnez simplement Tous les fichiers dans le menu déroulant Enregistrer en tant que type. Notez également que la fonction Envoyer dans du menu contextuel peut ne pas fonctionner. Vous devrez peut-être copier et coller manuellement les fichiers requis sur le lecteur USB. Bonne chance!