Introduite pour la première fois avec Windows 7, la fonction Bibliothèques vous permet d’organiser facilement les fichiers et les dossiers dispersés sur vos disques durs ou sur votre réseau. L'avantage de cette fonctionnalité est qu'elle vous permet de créer rapidement de nouvelles bibliothèques, d'éditer celles existantes et d'ajouter des fichiers et des dossiers aux bibliothèques sans avoir besoin d'espace supplémentaire sur le disque dur.

Malheureusement, il s'avère que la plupart des utilisateurs de Windows 7 et Windows 8 ne connaissent pas cette excellente fonctionnalité ou ne l'utilisent pas. Microsoft a donc peaufiné la navigation de Windows 8.1 Explorer pour afficher uniquement les favoris, le groupe résidentiel, SkyDrive, Ce PC (ordinateur) et réseau. En termes simples, la fonctionnalité Bibliothèques n'apparaît pas dans le volet de navigation de l'Explorateur Windows 8.1 par défaut.
Si vous avez effectué une mise à niveau vers Windows 8.1 à partir de Windows 7 ou Windows 8 et que la fonctionnalité Bibliothèques est manquante, vous serez heureux de savoir que Microsoft n'a pas complètement supprimé la fonctionnalité de Windows 8.1 et que cette fonctionnalité est uniquement masquée par défaut.
En d'autres termes, avec les paramètres par défaut, la fonctionnalité Bibliothèques n'apparaît pas dans le volet de navigation et vous devez configurer les paramètres de l'explorateur de fichiers pour activer et afficher cette fonctionnalité.
Pour afficher les bibliothèques dans le volet de navigation de Windows 8.1 Explorer, vous devez suivre les instructions fournies par l'une des deux méthodes mentionnées ci-dessous.
Méthode 1:
Étape 1: Ouvrez l’Explorateur de fichiers (Explorateur Windows) sur votre PC Windows 8.1.
Étape 2: Cliquez avec le bouton droit de la souris sur l’espace vide du volet de navigation (volet de gauche), puis sélectionnez Bibliothèques pour afficher les bibliothèques dans le volet de navigation.
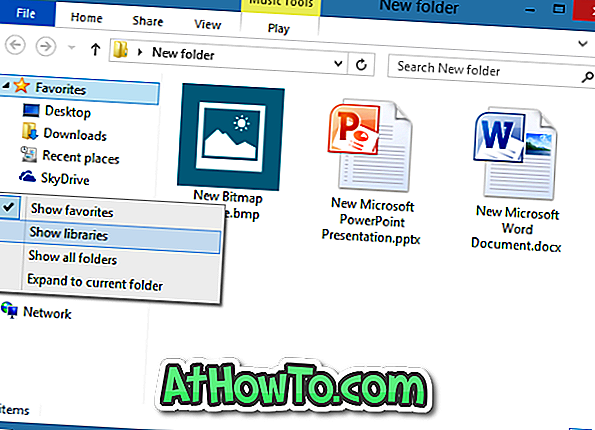
Méthode 2:
Étape 1: Ouvrez l’Explorateur de fichiers en cliquant sur l’icône Explorateur de fichiers dans la barre des tâches ou en appuyant simultanément sur le logo Windows et sur les touches E.
Étape 2: Développez le ruban en cliquant sur le bouton représentant une flèche vers le bas dans le coin supérieur droit de la fenêtre ou en utilisant le raccourci clavier Ctrl + F1.
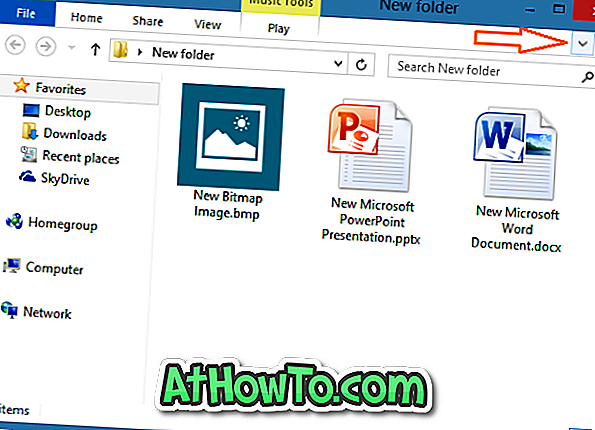
Étape 3: Cliquez sur Afficher, sur le volet Navigation, puis sur l' option Afficher les bibliothèques pour afficher les bibliothèques dans le volet de navigation de l'Explorateur. C'est tout!

Et si vous obtenez une erreur Documents / Picture / Video / Music.Library-ms qui ne fonctionne plus lors de la tentative d’ouverture d’une bibliothèque, veuillez suivre le correctif fourni dans la section Comment corriger ce problème dans le guide Windows.














