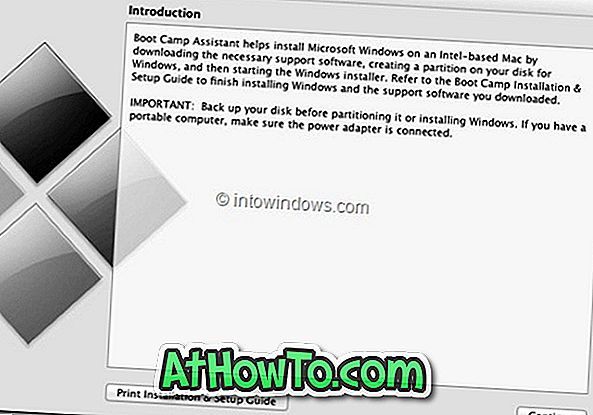La dernière version de Windows par Microsoft, Windows 7, est sans aucun doute le meilleur système d'exploitation en raison de son interface utilisateur améliorée, de ses fonctionnalités et de ses performances globales.

L'une des fonctionnalités les moins connues de Windows 7 est ses méthodes de récupération avancées. Avec la fonctionnalité de récupération avancée, on peut facilement réinstaller Windows 7 sans trop de soucis.
Vous pouvez réinstaller Windows 7 à partir d'une image de récupération fournie par le fabricant de votre ordinateur ou à partir de votre disque d'installation Windows 7 d'origine ou de votre clé USB Windows 7.
Réinstallation du système d'exploitation Windows 7
Étape 1: Ouvrez le menu Démarrer, tapez Récupération dans le champ de recherche, puis appuyez sur Entrée pour lancer la fenêtre de récupération.
Étape 2: Cliquez sur Méthodes de récupération avancées pour ouvrir les méthodes de récupération avancées de Windows 7.

Étape 3: Dans la fenêtre Récupération avancée, vous verrez deux options:

# Utilisez une image système créée précédemment pour récupérer votre ordinateur: Si vous avez créé une image système, vous pouvez l’utiliser pour tout remplacer sur votre ordinateur, y compris Windows, les programmes et tous vos fichiers, par les informations enregistrées dans l’image système. .
# Réinstaller Windows (nécessite le disque d'installation Windows): cette option réinstallera Windows sur votre ordinateur. Ensuite, vous pouvez restaurer vos fichiers à partir d’une sauvegarde. Tous les programmes que vous avez installés devront être réinstallés à l'aide des disques ou des fichiers d'installation d'origine. Les fichiers existants peuvent rester dans le dossier Windows.old de votre disque dur une fois la réinstallation terminée.
Étape 4: Cliquez sur l'option Réinstaller Windows pour lancer la procédure de réinstallation. Vous serez invité à sauvegarder vos fichiers à l'étape suivante. Cliquez sur Sauvegarder maintenant pour sauvegarder vos fichiers tels que des documents, des images et de la musique sur une clé USB, un DVD ou un disque dur externe.

Cliquez sur Ignorer, puis sur le bouton Redémarrer pour redémarrer votre ordinateur et lancer le processus de réinstallation.


Remarque: lorsque vous utilisez cette méthode (Réinstaller Windows), l'installation Windows existante sera déplacée vers le répertoire Windows.old. Vous pouvez récupérer des données à partir de cet emplacement une fois la restauration terminée. Tous les programmes que vous avez installés devront être réinstallés.
Étape 5: Une fois que vous avez appuyé sur le bouton de redémarrage, attendez quelques minutes pour voir l'écran suivant. Sélectionnez votre méthode de saisie au clavier et cliquez sur Suivant.

Étape 6: Dans l'écran suivant, vous serez invité à réinstaller la boîte de confirmation Windows 7. Cliquez sur Oui pour passer à l'étape suivante.

Étape 7: Insérez maintenant votre disque d’installation de Windows 7, puis cliquez sur Oui pour afficher l’écran d’installation de Windows 7. À partir de là, vous devez suivre la procédure à l'écran pour terminer la procédure de réinstallation (vous pouvez vous reporter à notre procédure d'installation de Windows 7).
Étape 8: Windows mettra quelques minutes à afficher l'écran ci-dessous, dans lequel vous devez entrer un nom d'utilisateur pour votre compte.

Étape 9: Cliquez sur Suivant pour voir la boîte de mot de passe défini. Si vous souhaitez définir un mot de passe pour votre compte, tapez-le, puis retapez-le dans les zones correspondantes. Cliquer sur Suivant pour continuer.

Étape 10: Dans cet écran, cliquez sur Utiliser les paramètres recommandés, puis sélectionnez votre fuseau horaire et cliquez à nouveau sur le bouton Suivant pour sélectionner votre type de réseau parmi les réseaux domestique, Word ou public disponibles.



Étape 11: Vous avez presque terminé! Vous avez correctement réinstallé Windows 7. La zone Restaurer mes fichiers peut s'afficher sur le bureau. Cliquez sur le bouton Restaurer mes fichiers si vous avez effectué une sauvegarde à l'étape 5.

Étape 12: Enfin, vous voudrez peut-être supprimer le dossier Windows.old lors du processus de réinstallation par Windows pour déplacer vos anciens fichiers d'installation. Reportez-vous à notre guide sur la suppression en toute sécurité du dossier Windows.old dans le guide Windows 7 pour libérer quelques Go d’espace disque.
Étape 13: Une fois la réinstallation terminée, il est temps d'installer tous vos logiciels et pilotes de périphériques.
La procédure à suivre pour réinstaller légalement Windows 7 sans entrer dans le guide de la clé de produit peut également vous aider.