Bien que Windows 8 / 8.1 ait été conçu pour les écrans tactiles, le dernier Windows 10 est optimisé pour la saisie à l’écran tactile et fonctionne tout aussi bien avec les méthodes de saisie traditionnelles telles que la souris et le clavier. L'écran de verrouillage, Démarrer et Paramètres ont été spécialement conçus pour les écrans tactiles.
Le nouveau mode tablette de Windows 10 facilite l'utilisation sur un périphérique prenant en charge la saisie tactile. En mode tablette, le menu Démarrer plein écran apparaît, les icônes sont bien placées dans l’explorateur de fichiers et les icônes de la barre des tâches sont également bien placées pour faciliter la saisie tactile.
Désactivation de l'écran tactile sous Windows
Désormais, si vous utilisez Windows 10 / 8.1 sur un périphérique tactile, vous pouvez désactiver temporairement la saisie tactile (écran tactile) pour pouvoir l'utiliser comme ordinateur portable en connectant une paire de clavier et de souris à votre périphérique. Comme vous l'avez découvert à présent, Windows 10 / 8.1 n'inclut pas l'option permettant de désactiver la saisie tactile ou l'écran tactile et, étonnamment, il n'y a même pas un seul outil tiers pour ce travail.
Windows 8 Developer Preview, le premier aperçu de Windows 8 (sorti il y a près de trois ans), offrait une option permettant de désactiver l'écran tactile ou la saisie tactile. Dans l'aperçu du développeur, vous pouvez accéder aux paramètres du stylet et des touches tactiles situés dans le panneau de configuration pour désactiver rapidement la saisie tactile ou l'écran tactile. Pour certaines raisons, Microsoft a supprimé cette option des versions Release Release et RTM, ce qui rend difficile la désactivation de la saisie tactile dans le système d'exploitation en mosaïque. De même, Windows 10 ne permet pas d'éteindre l'écran tactile.
Si, pour une raison quelconque, vous souhaitez désactiver la saisie tactile dans Windows 10 / 8.1, vous pouvez utiliser la solution de contournement suivante.
Avertissement: Une fois la saisie tactile désactivée, vous devrez utiliser une paire de souris et un clavier pour effectuer votre travail. N'essayez pas cette méthode si vous n'avez pas de clavier ou de souris avec vous, car vous en avez besoin pour activer la saisie tactile.
Désactivation de la saisie tactile dans Windows 10 / 8.1
Étape 1: Ouvrez le Gestionnaire de périphériques. Pour ce faire, tapez Gestionnaire de périphériques dans Démarrer la recherche, puis cliquez / appuyez sur l’entrée du Gestionnaire de périphériques pour lancer la même chose.
Vous pouvez également cliquer avec le bouton droit de la souris sur le bouton Démarrer pour ouvrir le menu Utilisateur avancé, puis cliquer ou appuyer sur Gestionnaire de périphériques pour l'ouvrir.

Étape 2: Dans la fenêtre du Gestionnaire de périphériques, développez Onglet, puis développez Périphériques d'interface humaine .
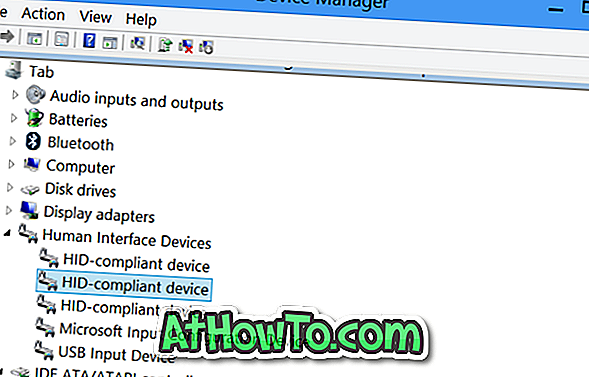
Étape 3: Cliquez avec le bouton droit de la souris sur la deuxième entrée intitulée «Périphérique de réclamation HID», cliquez sur Désactiver, puis sur le bouton «Oui» lorsqu'un message d’avertissement indiquant «Désactiver ce périphérique l’arrête de fonctionner. Voulez-vous vraiment le désactiver? ”Pour désactiver l'écran tactile ou la saisie tactile. C'est tout!
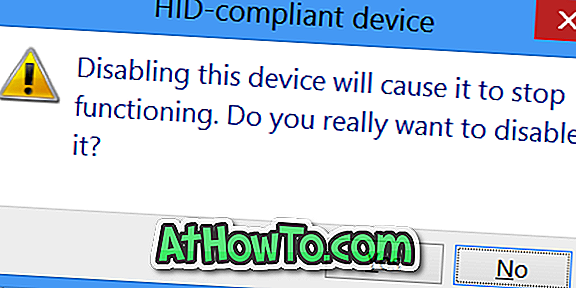
Si votre écran tactile fonctionne toujours comme avant, cliquez avec le bouton droit de la souris sur toutes les autres entrées de périphérique de plainte HID, puis désactivez-les.
Pour réactiver la saisie tactile
Étape 1: Ouvrez le Gestionnaire de périphériques en suivant les étapes mentionnées ci-dessus.
Étape 2: Développez l'onglet, développez Périphériques d'interface humaine. Activez les dispositifs de réclamation HID un par un et activez-les.
Ces instructions fonctionnent parfaitement sous Windows 10 ainsi que Windows 8.1. Bonne chance!














