Le diaporama de bureau ou le diaporama de fond d'écran est une fonctionnalité pratique disponible sous Windows 7, Windows 8 / 8.1 et Windows 10 pour mélanger automatiquement l'image de fond du bureau à des intervalles donnés.
La fonction de diaporama sur le bureau peut être activée et configurée en allant dans la section de personnalisation de l'application Paramètres.
Parfois, la fonction de diaporama de bureau peut ne plus fonctionner sous Windows 10. En d'autres termes, Windows 10 risque de ne pas changer automatiquement le fond d'écran du bureau à des intervalles donnés, même lorsque le diaporama est activé.
Si Windows 10 ne modifie pas automatiquement le diaporama du bureau, vous pouvez essayer les solutions suivantes pour résoudre le problème de la fonctionnalité de diaporama du bureau.
Méthode 1 sur 6
Vérifier si le diaporama de bureau est activé
La fonction de diaporama sur le bureau ne fonctionnera pas si elle est désactivée. Il est donc important de s’assurer que la fonctionnalité est activée sous Paramètres.
Pour vérifier l'état de la fonction de diaporama de bureau:
Étape 1: Cliquez avec le bouton droit sur la zone vide du bureau, cliquez sur Personnaliser, puis sur Arrière-plan .
Étape 2: Dans la section Arrière-plan, assurez-vous que l'option Diaporama est sélectionnée.

Si le diaporama est sélectionné mais que la fonctionnalité ne fonctionne pas, veuillez vous reporter aux solutions 2, 3, 4 et 5 mentionnées ci-dessous.
Reportez-vous à notre guide sur l'activation du diaporama de bureau dans le guide Windows 10 pour obtenir des instructions détaillées sur l'activation et la configuration du diaporama.
Méthode 2 sur 6
Autoriser le diaporama sur batterie
Avec les paramètres par défaut, Windows 10 ne modifie pas automatiquement l’image d’arrière-plan du bureau lorsque votre PC est alimenté par batterie, ce qui améliore le temps de sauvegarde. En bref, le diaporama du bureau ne fonctionne pas lorsque le PC est alimenté par la batterie.
Cependant, vous pouvez configurer Windows 10 pour permettre la fonction de diaporama lorsqu'il est sur batterie en suivant les étapes indiquées ci-dessous.
Étape 1: Cliquez avec le bouton droit sur le bureau, cliquez sur Personnaliser, puis sur Arrière-plan .
Étape 2: Activez l'option Autoriser le diaporama avec la batterie pour obliger Windows 10 à changer automatiquement l'arrière-plan du bureau, même si l'ordinateur fonctionne sur batterie.

Il existe un autre moyen d'autoriser le diaporama lorsque vous êtes sur batterie
Étape 1: Tapez Modifier le plan d'alimentation dans le menu Démarrer ou la zone de recherche de la barre des tâches, puis appuyez sur la touche Entrée pour ouvrir la fenêtre Modifier les paramètres du plan.
Étape 2: Cliquez sur le lien Modifier les paramètres d'alimentation avancés pour ouvrir la boîte de dialogue Options d'alimentation.
Étape 3: développez l’arborescence Paramètres d’arrière-plan du bureau, développez Diaporama, puis sélectionnez Disponible pour sur batterie . Cliquez sur le bouton Appliquer, puis sur OK.

Notez que lorsque vous autorisez le diaporama sur batterie à l'aide de la méthode ci-dessus, Windows 10 n'autorise le diaporama que pour le mode d'alimentation sélectionné. Si vous souhaitez autoriser le diaporama lorsqu'il est sur batterie pour tous les plans, sélectionnez un autre plan dans la liste déroulante de la boîte de dialogue Options d'alimentation (reportez-vous à l'image ci-dessus) et effectuez la modification.
Méthode 3 sur 6
Vérifiez le nombre de fonds d'écran dans le dossier sélectionné
Comme vous le savez probablement, lors de l'activation de la fonctionnalité de diaporama sur le bureau, Windows 10 vous demande de sélectionner un dossier contenant les images que vous souhaitez utiliser pour la fonctionnalité de diaporama.
Si le diaporama ne fonctionne pas, assurez-vous que le dossier que vous avez sélectionné contient au moins deux images, car Windows 10 ne peut pas modifier automatiquement l'arrière-plan du bureau s'il n'y a qu'une image dans le dossier sélectionné.
Méthode 4 de 6
Installer un autre pack de bureau
Si la fonction de diaporama sur le bureau ne fonctionne pas pour un thème de bureau spécifique (thepack de bureau), installez un autre thème, puis vérifiez si le diaporama fonctionne. Reportez-vous à la section Comment installer et supprimer un thème dans le guide Windows 10.
Méthode 5 sur 6
Désinstallez le logiciel de personnalisation de bureau récemment installé
Si aucune des solutions susmentionnées ne résout le problème de diaporama, cela peut être dû à un logiciel de personnalisation de l’arrière-plan du bureau tiers récemment installé ou configuré.
Si vous avez récemment installé ou configuré un logiciel de personnalisation du bureau, désinstallez-le et vérifiez si le diaporama fonctionne après la suppression du logiciel de personnalisation tiers.
Méthode 6 sur 6
Restaurer Windows 10 à une date antérieure
Si la fonction de diaporama fonctionnait sans problème jusqu'à récemment, vous pouvez essayer de restaurer Windows 10 à une date antérieure. Pendant la restauration, sélectionnez un point de restauration créé à une date à laquelle le diaporama fonctionnait.

Bonne chance!
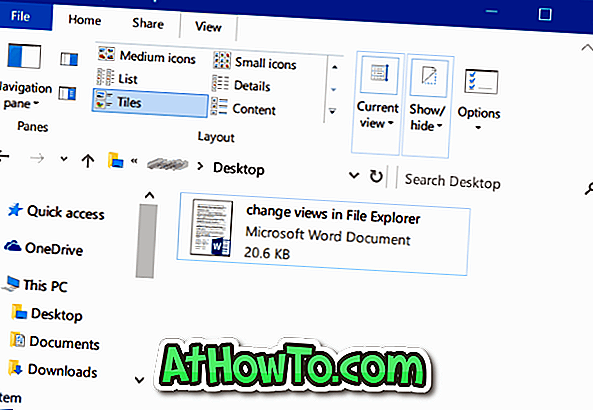








![Protéger par mot de passe les fichiers / dossiers sur la clé USB SanDisk [Gratuit]](https://athowto.com/img/windows-10/927/password-protect-files-folders-sandisk-usb-drive.png)




