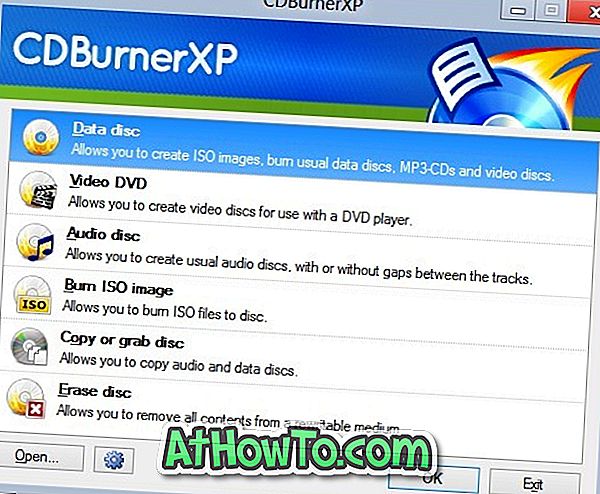Quelque part en août, j'ai vendu mon iPhone de trois ans à un ami de mon ami. Comme je ne l'avais pas utilisé pour prendre des photos mémorables, je voulais simplement exporter tous mes contacts sur mon PC au format CSV afin de pouvoir ouvrir le fichier avec Microsoft Excel et de nombreuses autres applications.

Je sais très peu de choses sur iOS. Même si je savais que je pouvais sauvegarder tous mes contacts et toutes les données sur un ordinateur Windows 10 et 8.1 avec l’aide du logiciel iTunes, je voulais utiliser une méthode plus efficace, car je ne voulais rien sauvegarder sauf mes contacts. De plus, pour autant que je sache, iTunes ne peut pas exporter les contacts enregistrés dans l’iPhone au format CSV.
Une recherche rapide sur le Web a révélé que la tâche de sauvegarde des contacts de l’iPhone n’était pas aussi simple que l’importation de photos depuis un iPhone Windows PC. Bien qu'il existe de nombreuses applications pour sauvegarder ou exporter des contacts iPhone, la plupart d'entre elles sont payées ou ne prennent pas en charge l'exportation d'un grand nombre de contacts dans la version gratuite.
Après une recherche sur iTunes Store et l'installation de quelques applications, je suis enfin tombé sur une application agréable et gratuite qui permet de sauvegarder ou d'exporter tous les contacts enregistrés dans l'iPhone au format CSV.
My Contacts Backup est une application gratuite pour iPhone permettant de sauvegarder rapidement vos contacts sans l'aide d'iTunes ou de tout autre logiciel. Installez simplement My Contacts Backup, puis suivez les instructions ci-dessous pour exporter vos contacts iPhone au format CSV.
Notez que My Contacts Backup est totalement gratuit, mais assurez-vous d’installer la bonne version, car une version Pro de My Contacts Backup est également disponible.
Sauvegarder les contacts de l'iPhone au format CSV ou vCard
Étape 1: Ouvrez l'application My Contacts Backup.

Étape 2: Si vous souhaitez exporter vos contacts au format CSV, appuyez sur l'icône des paramètres, puis changez le type d'exportation en CSV à partir de la vCard par défaut. Et si le format vCard vous convient, passez à l’étape suivante.


Étape 3: Appuyez sur le bouton Exporter pour sauvegarder tous les contacts en premier. Une fois la sauvegarde terminée, vous verrez le bouton Email.

Et si vous avez ignoré l'étape 2 pour sauvegarder vos contacts au format vCard, vous verrez l'option Courriel au lieu de Exporter.
Étape 4: Appuyez sur le bouton Email, entrez l'adresse mail à laquelle vous souhaitez envoyer le fichier CSV contenant les contacts, puis appuyez sur le bouton Envoyer.



Étape 5: Connectez-vous à votre compte de messagerie sur votre PC, ouvrez le message contenant le fichier CSV en pièce jointe, puis téléchargez-le sur votre PC. C'est tout!

Easy Contacts Backup est une autre bonne application pour sauvegarder des contacts dans votre messagerie.