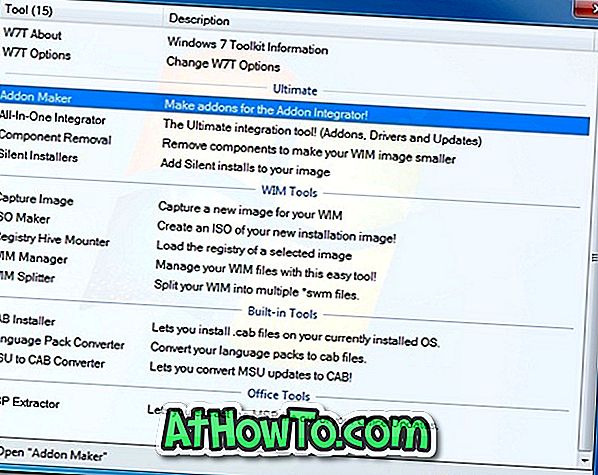Utilisez-vous un compte Microsoft pour vous connecter à Windows 10 et souhaitez-vous changer son mot de passe? Vous avez oublié le mot de passe de votre compte Microsoft et souhaitez le réinitialiser? Voici comment modifier ou réinitialiser le mot de passe de votre compte Microsoft dans Windows 10.

Voici trois méthodes simples pour réinitialiser et changer le mot de passe du compte Microsoft dans Windows 10.
Méthode 1 - Modifier le mot de passe du compte Microsoft via les paramètres
Méthode 2 - réinitialiser le mot de passe du compte Microsoft oublié
Méthode 3 - Modifier le mot de passe du compte Microsoft en ligne
Méthode 1
Changer le mot de passe du compte Microsoft via l'application Paramètres
Dans cette méthode, vous utiliserez l'application Paramètres pour changer le mot de passe de votre compte Microsoft. Cette méthode est utile si vous connaissez le mot de passe actuel de votre compte Microsoft. Si vous avez oublié le mot de passe de votre compte Microsoft et que vous ne parvenez pas à vous connecter, veuillez vous reporter aux instructions mentionnées dans la Méthode 2 de ce guide (faites défiler vers le bas pour voir).
Étape 1: Ouvrez l'application Paramètres en cliquant sur l'icône Paramètres située dans la partie gauche du menu Démarrer. Vous pouvez également utiliser le raccourci clavier Windows + I pour lancer rapidement l’application Paramètres dans Windows 10.

Étape 2: Cliquez sur Comptes (votre compte, vos paramètres de synchronisation, votre travail, votre famille), puis sur Options de connexion.

Étape 3: Dans la section Mot de passe, cliquez sur le bouton Modifier pour ouvrir l'écran de réinitialisation du mot de passe.

Étape 4: Ici, vous serez invité à entrer votre mot de passe actuel de votre compte Microsoft. Entrez le mot de passe, puis cliquez sur le bouton de connexion.

Étape 5: Dans l'écran Modifier le mot de passe de votre compte Microsoft, entrez votre ancien mot de passe (mot de passe actuel), tapez le nouveau mot de passe, puis ressaisissez le nouveau mot de passe avant de cliquer sur le bouton Suivant .

Important: lors de la saisie du nouveau mot de passe, assurez-vous qu'il comporte au moins huit caractères, une lettre majuscule, une lettre minuscule et un chiffre ou un symbole.
Étape 6: Vous verrez l’écran suivant avec Vous avez modifié avec succès votre message de mot de passe.

Pour vous connecter en saisissant le nouveau mot de passe, déconnectez-vous, puis reconnectez-vous. Et n'oubliez pas de vous souvenir du nouveau mot de passe!
Méthode 2
Pour réinitialiser le mot de passe du compte Microsoft
Si vous avez oublié le mot de passe de votre compte Microsoft et que vous obtenez “Ce mot de passe est incorrect. Assurez-vous que vous utilisez le mot de passe de votre compte Microsoft. Vous pouvez toujours le réinitialiser à l'adresse account.live.com/password/reset »sur l'écran de connexion de Windows 10, vous pouvez suivre cette méthode pour réinitialiser ou modifier le mot de passe de votre compte Microsoft.
Étape 1: Étant donné que vous ne pouvez pas vous connecter à votre compte Microsoft, utilisez un autre ordinateur exécutant une version de Windows.
Étape 2: Ouvrez un navigateur Web, visitez la page www.account.live.com/password/reset.
Étape 3: Vous verrez la page suivante avec trois options:
# J'ai oublié mon mot de passe
# Je connais mon mot de passe, mais je ne peux pas me connecter
# Je pense que quelqu'un d'autre utilise mon compte Microsoft
Sélectionnez la première option intitulée J'ai oublié mon mot de passe, puis cliquez sur le bouton Suivant .

Étape 4: Sur la page Récupérer votre compte, il vous sera demandé de saisir votre identifiant de compte Microsoft (adresse e-mail) et les caractères affichés (également appelé captcha).

Une fois entré, cliquez sur le bouton Suivant .
Étape 5: Ensuite, vous verrez que nous devons vérifier votre écran d’identité .
Ici, vous pouvez soit sélectionner l’adresse électronique alternative que vous avez fournie lors de la création du compte pour recevoir le code de sécurité (la première option).

Nous vous recommandons d’accepter le premier car Microsoft vous enverra un nouveau code de sécurité lorsque vous choisirez cette option.
Et si vous sélectionnez la première option, il vous sera demandé de renseigner la partie cachée de l'adresse e-mail affichée (il s'agit de votre adresse e-mail alternative).
Entrez l'adresse de messagerie alternative, puis cliquez sur le bouton Envoyer le code pour recevoir le code de réinitialisation du mot de passe de Microsoft. Vérifiez la boîte de réception et entrez le même code à l'étape suivante.

Et si vous avez reçu une sécurité de Microsoft, cliquez sur J'ai un lien de code (comme indiqué dans l'image ci-dessus). La page suivante vous demande de saisir le code de sécurité envoyé à l’adresse électronique de remplacement.

Étape 6: Entrez le code de sécurité, puis cliquez sur le bouton Suivant pour voir l'écran de réinitialisation du mot de passe actuel.

Étape 7: Entrez le nouveau mot de passe, entrez-le à nouveau, puis cliquez sur le bouton Suivant. Vous verrez le message «Votre compte a été récupéré».

Cliquez sur le bouton Suivant pour accéder à la page de connexion. Et si vous souhaitez configurer une vérification en deux étapes pour votre compte Microsoft afin d'améliorer la sécurité, cliquez sur Activer la vérification en deux étapes, puis suivez les instructions à l'écran.

Méthode 3
Un autre moyen de changer le mot de passe du compte Microsoft
Comme la méthode 1, cette méthode n'est utile que si vous connaissez le mot de passe de votre compte. Pour réinitialiser le mot de passe de votre compte Microsoft oublié, veuillez vérifier la méthode 2.
Étape 1: Lancez Microsoft Edge ou n’importe quel autre navigateur et rendez-vous sur cette page du compte Microsoft.
Étape 2: Cliquez sur le bouton de connexion, entrez votre identifiant de compte Microsoft et votre mot de passe, puis cliquez sur le bouton de connexion pour vous connecter à votre compte.

Étape 3: Cliquez sur le lien Changer le mot de passe pour ouvrir la page Changer votre mot de passe.

Et si vous voyez plutôt la page Aidez-nous à protéger votre compte, sélectionnez la première option, renseignez la partie cachée de votre adresse de messagerie alternative, cliquez sur le bouton Envoyer le code pour recevoir le code de sécurité dans votre boîte de réception, puis entrez le code de sécurité pour continuer.


Étape 5: Entrez votre mot de passe actuel, votre nouveau mot de passe, puis ressaisissez-le. Cliquez sur le bouton Enregistrer .

C'est tout! J'espère que cela t'aides!