Microsoft vient de lancer la première mise à jour d'anniversaire pour Windows 10. La mise à jour d'anniversaire est la deuxième mise à jour majeure de Windows 10 après la mise à jour de novembre.
Mise à jour anniversaire pour Windows 10
La mise à jour d'anniversaire de Windows 10 est absolument gratuite pour les PC Windows 10 et apporte des dizaines de nouvelles fonctionnalités ainsi que des améliorations du système d'exploitation. Windows Ink, les extensions Microsoft Edge, la liaison de la licence numérique Windows 10 avec un compte Microsoft, un point d'accès mobile facile à utiliser et l'amélioration du menu Démarrer, du centre d'action et de la barre des tâches sont quelques-unes des fonctionnalités immédiatement visibles de la mise à jour d'anniversaire.

La mise à jour d'anniversaire de Windows 10 peut être installée via Windows Update. Votre ordinateur Windows 10 téléchargera automatiquement la mise à jour d'anniversaire lorsqu'elle sera disponible pour votre ordinateur. Puisqu'il y a plus de 350 millions d'ordinateurs exécutant Windows 10, il est possible que tous les ordinateurs ne reçoivent pas la mise à jour en un jour. Votre PC pourrait recevoir la mise à jour dans quelques jours.
Cela dit, si vous ne pouvez pas attendre pour installer la mise à jour ou si vous prévoyez d'effectuer une installation propre de Windows 10 avec Anniversary Update en téléchargeant Windows 10 avec Anniversary Update ISO, vous pouvez le faire. Pour télécharger Windows 10 avec ISO de mise à jour d'anniversaire, vous pouvez utiliser l'outil de création de média Windows 10 officiel.
Télécharger l'ISO de la mise à jour d'anniversaire de Windows 10
Suivez les instructions ci-dessous pour télécharger Windows 10 avec ISO de mise à jour d'anniversaire de Microsoft à l'aide de Media Creation Tool.
Étape 1: La première étape consiste à télécharger Windows 10 Media Creation Tool. Ceci est le lien de téléchargement direct.
Étape 2: Exécutez l'outil de création de support pour afficher l'écran des conditions de licence. Cliquez sur le bouton Accepter pour passer à l'écran suivant.
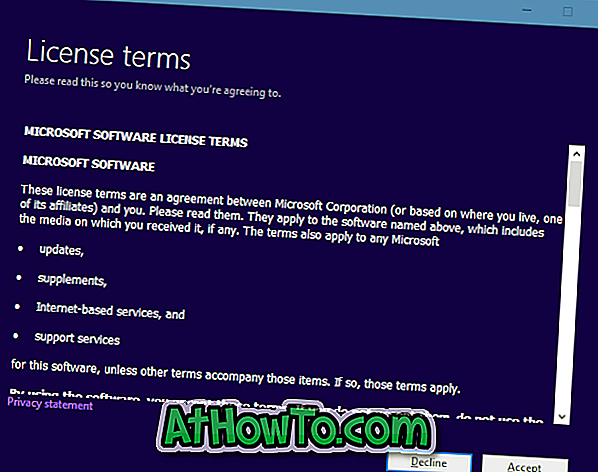
Étape 3: À “ Que voulez-vous faire? ”, Sélectionnez la deuxième option intitulée Créer un support d'installation pour un autre PC avant de cliquer sur le bouton Suivant .
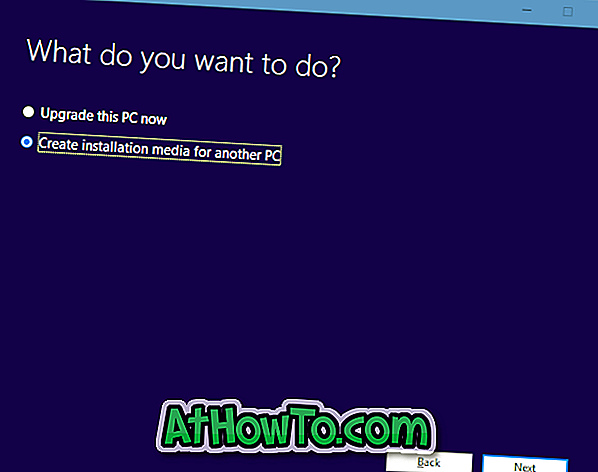
Étape 4: Ensuite, sélectionnez la langue, l'architecture et l'édition de Windows 10 que vous souhaitez télécharger. Dans ce cas, l’outil de création de média vérifiera automatiquement l’édition, la langue et l’architecture de votre installation Windows 10 actuelle et sélectionnera la même chose pour vous par défaut. Mais si vous souhaitez en sélectionner un autre, décochez la case Utiliser les options recommandées pour cette option PC, puis sélectionnez votre édition Windows 10, votre architecture et votre langue.

Notez que Windows 10 Édition Familiale et Pro sont tous deux inclus dans Windows 10. La version appropriée de Windows 10 sera installée au cours du processus d'installation.
Une fois sélectionné, cliquez sur le bouton Suivant pour passer à l'étape suivante.
Étape 5: À l’écran Choisir le support à utiliser, sélectionnez le fichier ISO, puis cliquez sur le bouton Suivant .
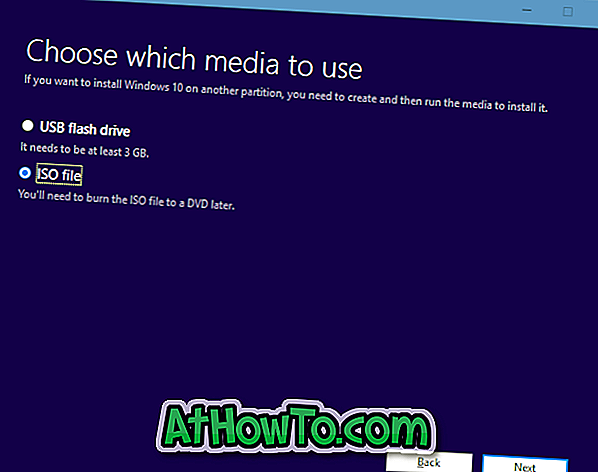
Étape 6: Choisissez un emplacement pour enregistrer Windows 10 avec le fichier d’image ISO de mise à jour d'anniversaire, puis cliquez sur le bouton Enregistrer pour lancer le téléchargement de l'image ISO.
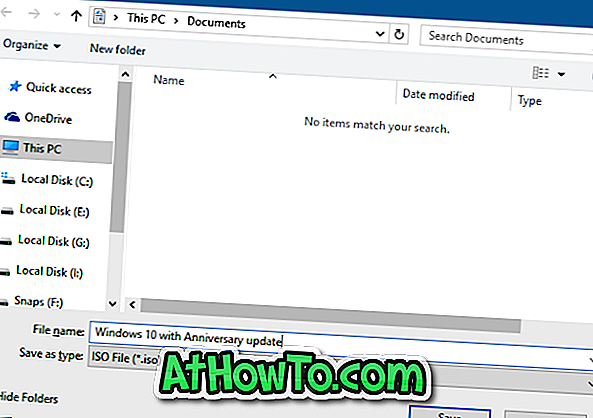
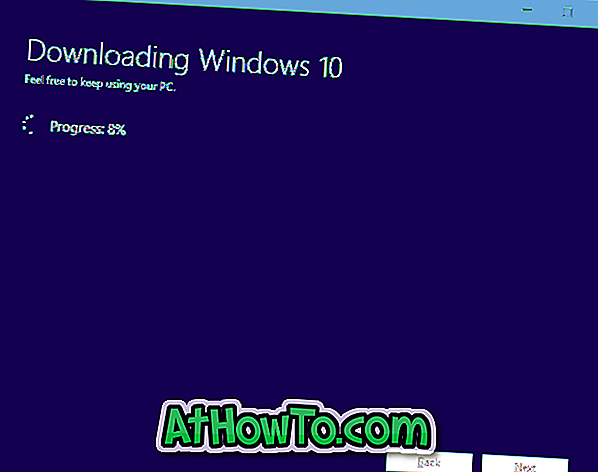
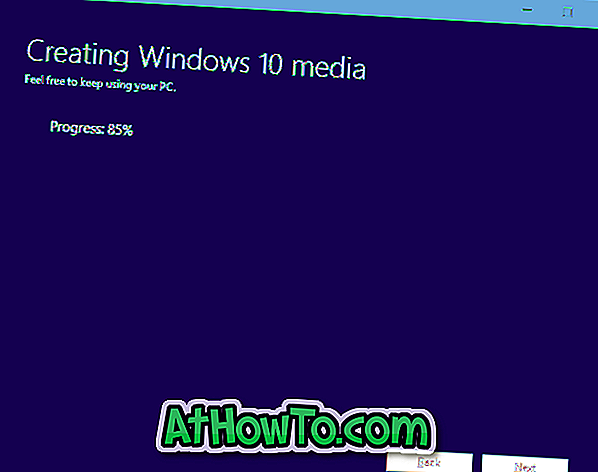
Selon la vitesse de votre connexion Internet et la charge sur les serveurs Microsoft, le téléchargement de l’image ISO peut prendre entre quelques minutes et quelques heures.
Vous pouvez maintenant créer une clé USB amorçable de Windows 10 ou effectuer une nouvelle installation de Windows 10 à partir d'un fichier ISO.














