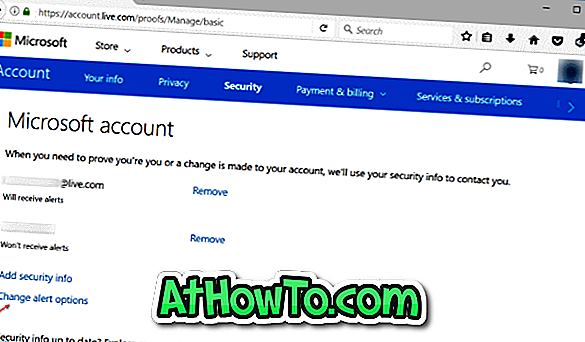Dans Windows 8.1 et les versions précédentes de Windows, la conversion d'un document au format PDF n'était pas possible sans l'installation d'applications tierces. Nous avons dû télécharger et installer un logiciel PDF tiers, tel que Gaaiho PDF Reader, pour pouvoir convertir un document au format PDF ou enregistrer un document au format PDF.
Heureusement, Windows 10 vous permet de convertir n'importe quel document au format PDF, ainsi que de sauvegarder n'importe quel document au format PDF . La nouvelle fonctionnalité Microsoft Print to PDF peut être utilisée pour enregistrer tout document imprimable au format PDF. Cela signifie également que vous pouvez enregistrer vos documents et vos images au format PDF à partir de votre logiciel préféré sans rien installer. Par exemple, après avoir noté quelque chose dans le Bloc-notes, vous pouvez enregistrer votre document au format PDF au lieu de le sauvegarder au format .txt en deux clics seulement. De même, vous pouvez enregistrer des images à partir de Paint, Paint.net ou de tout autre outil d'édition d'images au format de document portable.
En bref, tout document ou image imprimable peut désormais être enregistré au format PDF prêt à l'emploi. Si vous vous interrogez sur la disponibilité de cette fonctionnalité dans des applications tierces, laissez-nous vous dire que tous les logiciels prenant en charge l'impression prennent également en charge la fonctionnalité d'impression au format Microsoft de Microsoft.
Voici comment utiliser Microsoft print to PDF pour convertir un document en PDF et enregistrer un document au format PDF. Pour savoir comment enregistrer une page Web au format PDF, reportez-vous à la section Comment enregistrer une page Web au format PDF dans le guide Microsoft Edge.
Convertir des documents et des images au format PDF
Étape 1: Ouvrez votre document ou votre image avec le logiciel que vous utilisez habituellement pour créer ou modifier des documents ou des images. Par exemple, si vous avez un fichier image et souhaitez le convertir en PDF, ouvrez-le avec Paint ou tout autre outil d'édition d'image installé sur votre PC.

Étape 2: Une fois le document ou l'image ouvert, cliquez sur le menu Fichier, puis sur l'option Imprimer pour ouvrir la boîte de dialogue Imprimer. Vous pouvez également utiliser la touche de raccourci Ctrl + P pour ouvrir rapidement la boîte de dialogue Imprimer.

Étape 3: Sous la section Sélectionner une imprimante, cliquez sur Microsoft Imprimer en PDF, puis sur Imprimer.

Étape 4: Lorsque la boîte de dialogue Enregistrer sous apparaît, entrez un nom pour votre fichier PDF, sélectionnez l'emplacement où vous souhaitez l'enregistrer, puis cliquez sur le bouton Enregistrer pour convertir le document au format PDF. C'est tout!

Pour enregistrer un document au format PDF
Étape 1: Après avoir créé un document ou une image, utilisez simplement la touche de raccourci Ctrl + P pour ouvrir la boîte de dialogue Imprimer.

Étape 2: Sous Sélectionner une imprimante, sélectionnez Microsoft Imprimer en PDF, cliquez sur le bouton Imprimer pour ouvrir la boîte de dialogue Enregistrer sous, sélectionnez l'emplacement où vous souhaitez enregistrer le fichier PDF, saisissez un nom pour le fichier, puis cliquez sur Enregistrer.


Comment compresser des fichiers PDF? Le guide en ligne peut également vous intéresser. Pendant ce temps, Windows 10 prend en charge l'ouverture de fichiers PDF prêts à l'emploi. Il ouvre le PDF dans le navigateur Edge par défaut, mais vous pouvez le changer pour n’importe quel autre logiciel de lecture de PDF.