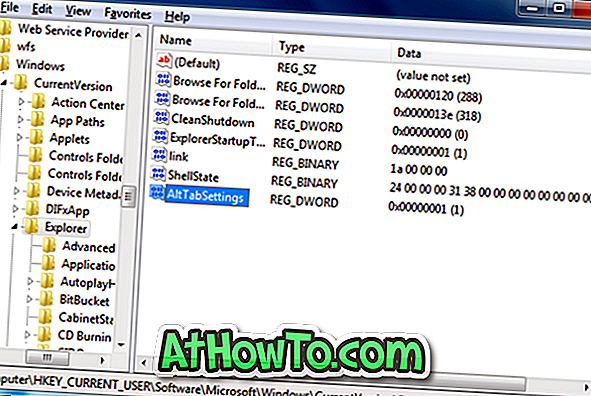Alt + Tab est une fonctionnalité pratique disponible dans toutes les versions récentes du système d'exploitation Windows. Comme la plupart d’entre nous le savent, cette fonctionnalité permet aux utilisateurs de basculer rapidement d’une application à une autre sans avoir à cliquer sur l’icône de cette application dans la barre des tâches.
Avec les paramètres par défaut, dans Windows 7 Édition Familiale Premium, Professional, Enterprise et Ultimate (où Aero est activé par défaut sur le matériel pris en charge), lorsque vous appuyez sur la touche de raccourci Alt + Tab, les vignettes de toutes les fenêtres d'applications en cours apparaissent à l'écran avec une aperçu de la fenêtre de l'application la plus récemment utilisée. Vous pouvez rapidement basculer entre ces vignettes en appuyant sur la touche Tab ou en utilisant les touches fléchées.

Le problème avec le comportement susmentionné de Alt + Tab est que vous devez sélectionner rapidement une vignette dès que vous cliquez sur Alt + Tab avant que Windows 7 bascule automatiquement vers l'application en surbrillance. En termes simples, lorsque vous traitez avec des dizaines de programmes, vous n’avez peut-être pas assez de temps pour rechercher la vignette d’application vers laquelle vous souhaitez basculer. '

En bref, si des dizaines d’applications sont en cours d’exécution, vous devez sélectionner rapidement la vignette de l’application à utiliser pour éviter de basculer vers la dernière application utilisée.
Heureusement, vous pouvez facilement désactiver la fonction de prévisualisation de Alt + Tab dans Windows 7 en désactivant Aero Peek. Bien que vous puissiez rapidement désactiver la fonctionnalité Aero Peek en cliquant avec le bouton droit de la souris sur le bouton Peek situé à l'extrême droite de la barre des tâches, cela ne désactivera pas la fonctionnalité d'aperçu. Pour désactiver l'aperçu, vous devez désactiver complètement Aero Peek en sélectionnant Options de performance.
Vous pouvez également désactiver les miniatures Alt + Tab et retrouver Alt + Tab classique en suivant les instructions de la méthode 2.
Désactiver la fonctionnalité de prévisualisation de Alt + Tab
Pour ceux qui ne sont pas sûrs, voici comment désactiver l’aperçu Alt + Tab en désactivant la fonctionnalité Aero Peek.
Étape 1: Ouvrez la boîte de dialogue Propriétés système. Pour ce faire, ouvrez le menu Démarrer, cliquez sur le bouton Exécuter pour ouvrir la boîte de commande Exécuter (voir comment épingler le menu Exécuter vers le menu Démarrer), tapez Sysdm.cpl dans la zone, puis appuyez sur la touche Entrée.
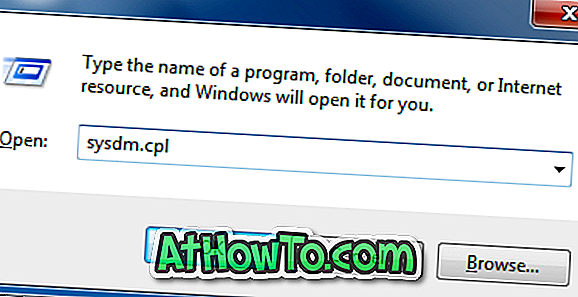
Étape 2: Une fois que la boîte de dialogue Propriétés système est ouverte, cliquez sur l'onglet Avancé .

Étape 3: ici, sous la section Performances du système, cliquez sur Paramètres pour ouvrir la boîte de dialogue Options de performances.
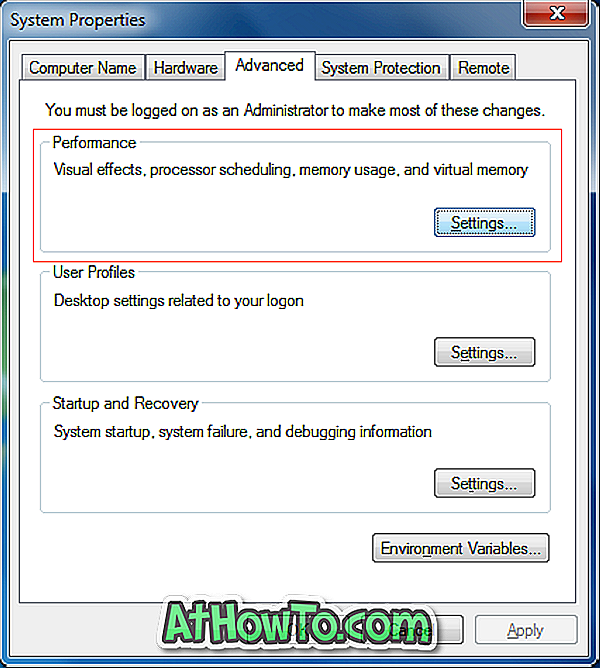
Étape 4: Maintenant, recherchez l'option intitulée Aero Peek et décochez la même chose. Enfin, cliquez sur le bouton Appliquer pour désactiver Aero Peek ainsi que l’aperçu Alt + Tab.
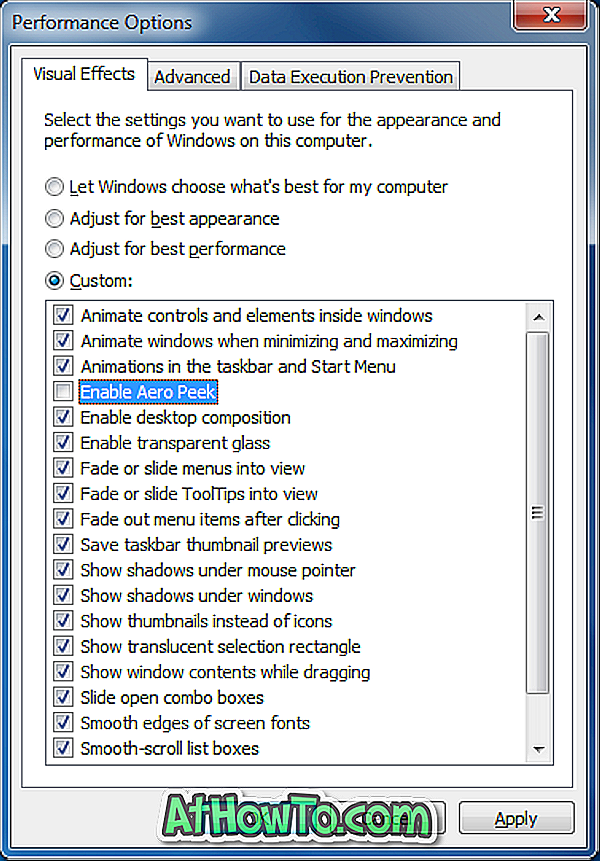
Veuillez noter que désactiver Aero Peek ne désactivera pas la fonctionnalité Aero.
Désactiver l'aperçu de la vignette
Ceux d’entre vous qui souhaitent utiliser Alt + Tab sous Windows XP classique sous Windows 7 peuvent le faire en modifiant le Registre.
Étape 1: Tapez Regedit dans la zone de recherche du menu Démarrer, puis appuyez sur la touche Entrée. Cliquez sur le bouton Oui lorsque vous voyez l'invite UAC pour ouvrir l'Éditeur du Registre.
Étape 2: dans l’Éditeur de registre, accédez à la clé suivante:
HKEY_CURRENT_USER \ Software \ Microsoft \ Windows \ CurrentVersion \ Explorer
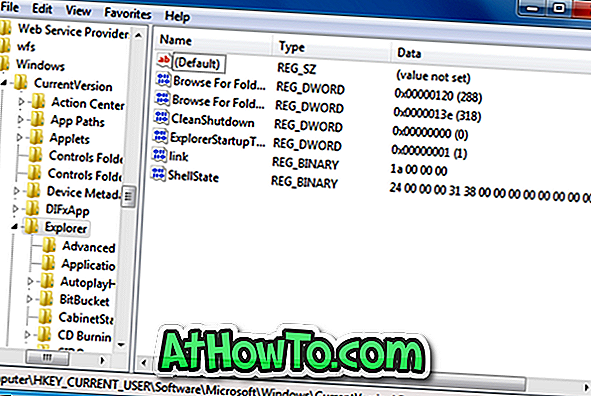
Étape 3: Sur le côté droit de l'Explorateur, créez une nouvelle valeur DWORD (32 bits) nommée AltTabSettings et remplacez sa valeur par 1 (un). C'est tout! Cela désactivera les vignettes Alt + Tab et les retours lumineux Alt + Tab classiques du style Windows XP.