De nos jours, un grand nombre d’utilisateurs de PC préfèrent installer le système d’exploitation Windows à partir d’un lecteur USB au lieu d’un DVD traditionnel. Même s'il existe de nombreux meilleurs outils, comme Rufus, pour créer une clé USB amorçable à partir d'un fichier ISO, la plupart des utilisateurs de PC préfèrent utiliser l'outil de téléchargement USB / DVD officiel de Windows 7.

L’outil de téléchargement USB / DVD de Windows 7 présente une interface simple à utiliser et est compatible avec Windows 8 / 8.1 ainsi qu'avec la dernière version de Windows 10, mais lorsque vous ouvrez le fichier ISO de Windows en cliquant sur le bouton Parcourir, l’outil affiche Le fichier sélectionné n'est pas un fichier ISO valide. Veuillez sélectionner un fichier ISO valide et essayez à nouveau ”erreur.
Bien que je ne sois pas un expert, l'erreur se produit lorsque le fichier ISO sélectionné a uniquement le système de fichiers ISO9660 et qu'il manque des fichiers UDF et Joliet. Afin de corriger cette erreur, vous devez reconstruire le fichier ISO avec le système de fichiers ISO9660 + UDF + Joliet.
Une recherche rapide sur Google révèle qu'il existe de nombreux guides pour corriger cette erreur, mais le problème est qu'ils vous demandent tous de télécharger le logiciel PowerISO ou UltraISO. Le véritable problème est qu'UltraISO et PowerISO ne sont pas gratuits et que vous devez acheter leurs licences. Et non, le logiciel de suivi ne peut pas gérer les gros fichiers ISO.
Utilisateurs qui veulent réparer «Le fichier sélectionné n'est pas un fichier ISO valide. S'il vous plaît sélectionnez un fichier ISO valide et essayez à nouveau ”erreur à l'aide d'un logiciel libre peut suivre les instructions données ci-dessous.
REMARQUE: ces instructions fonctionnent également sous Windows 10.
Méthode 1:
Étape 1: Téléchargez le logiciel ImgBurn à partir d’ici et installez-le sur votre PC. Comme certains d'entre vous le savent, ImgBurn est un logiciel gratuit compatible avec toutes les versions récentes de Windows, qu'il s'agisse de systèmes 32 bits ou 64 bits.
Étape 2: Lancez ImgBurn, cliquez sur Créer un fichier image à partir de fichiers / dossiers . Glissez-déposez le fichier ISO dans la fenêtre ImgBurn pour l'ajouter à la liste des sources.

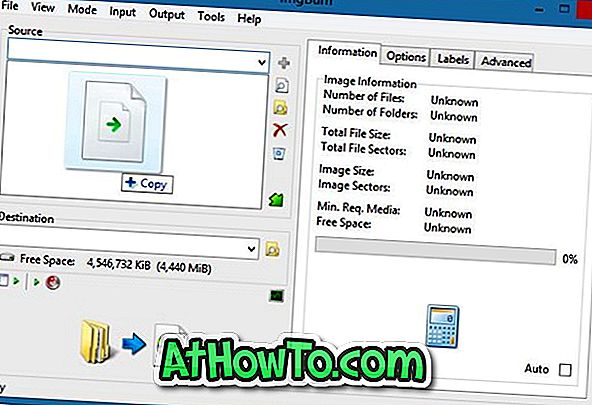
Étape 3: sélectionnez un emplacement pour enregistrer le nouveau fichier ISO en cliquant sur le bouton Parcourir en regard de la zone Destination.
Étape 4: Cliquez sur l'onglet Options dans le volet de droite d'ImgBurn et sélectionnez le système de fichiers ISO9660 + Joliet + UDF dans le menu déroulant.
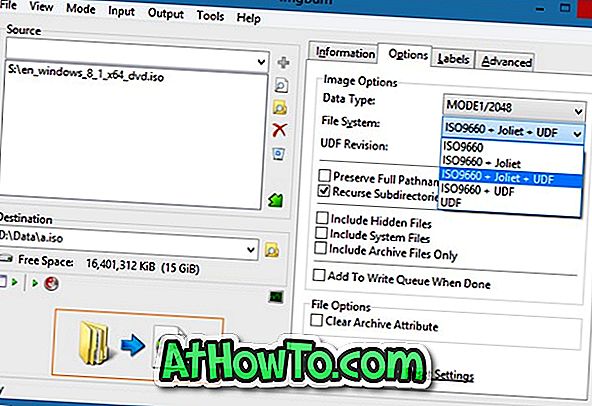
Étape 5: Enfin, cliquez sur le bouton Générer (voir l'image) pour commencer à enregistrer le fichier ISO édité avec le nouveau système de fichiers. Cliquez sur le bouton Oui lorsque vous voyez la boîte de dialogue de confirmation, puis à nouveau sur le bouton Oui si vous voyez la boîte de dialogue de confirmation du libellé de volume, puis cliquez sur le bouton OK pour commencer à enregistrer le fichier ISO.


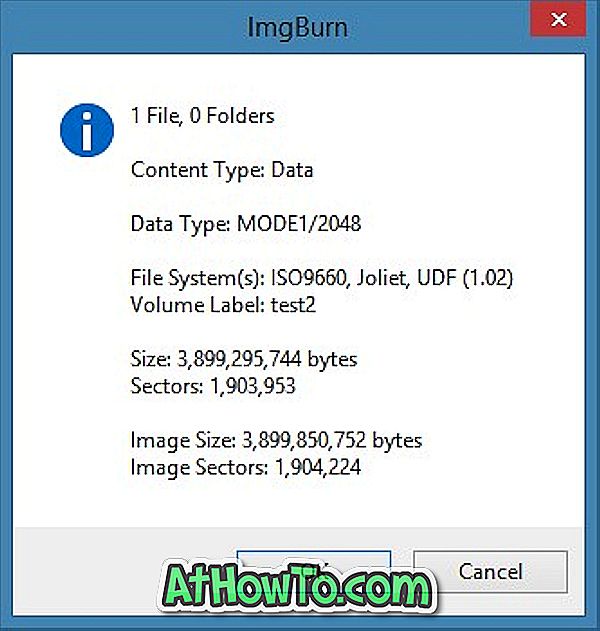

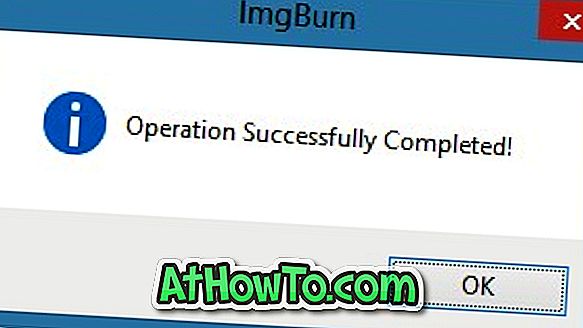
Une fois le travail terminé, vous pouvez exécuter l'outil de téléchargement USB / DVD de Windows 7 à nouveau et rechercher le fichier ISO nouvellement créé pour préparer le périphérique USB / DVD amorçable sans aucun problème.
Méthode 2:
Si “Le fichier sélectionné n'est pas un fichier ISO valide. Veuillez sélectionner un fichier ISO valide et réessayer. ”Une erreur apparaît même après avoir suivi la solution susmentionnée. Nous vous suggérons d'aller de l'avant et de télécharger le populaire outil Rufus, puis de suivre les instructions simples pour installer Windows 8.1 à partir d'une clé USB bootable ou comment. Créez le guide USB de démarrage de Windows 10 pour créer le support de démarrage sans erreur.














