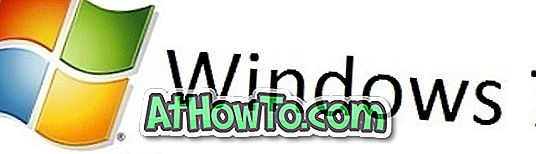Récemment, j'ai exécuté des tâches de maintenance de routine à l'aide d'outils tiers pour libérer de l'espace disque et supprimer les programmes inutiles de mon ordinateur Windows 8. Après la maintenance et le redémarrage du système, j'ai remarqué que les applications Metro Control Panel, Windows Store et Remote Desktop étaient absentes de l'écran de démarrage.
Ces applications manquantes n'apparaissaient même pas dans la recherche sur l'écran d'accueil. Après avoir effectué une recherche sur Google, j'ai découvert qu'il s'agissait d'un des problèmes courants de la version de Windows 8 Developer Preview.
Bien que je ne sache pas exactement la raison de ce problème, cela pourrait être dû aux applications tierces de nettoyage du système. La plupart des applications disponibles aujourd'hui ne prennent pas officiellement en charge le système d'exploitation Windows 8 et l'utilisation de ces logiciels pour nettoyer Windows peut entraîner des problèmes inutiles.
Alors, comment résoudre ce problème? Bien que le Panneau de configuration ne contienne aucune option pour réinstaller les applications Metro, vous pouvez toujours utiliser l'option Actualiser votre PC pour restaurer les paramètres Windows par défaut sans perte de documents, d'images, de musique et d'autres fichiers personnels. Mais cette tâche supprimera tous les logiciels installés autres que les applications installées à partir du Windows Store. Comme aucun utilisateur ne souhaite installer de nouveau le logiciel, voici notre solution pour restaurer les applications Metro manquantes.
Si vous souhaitez restaurer des mosaïques Metro manquantes sans utiliser la fonctionnalité Actualiser votre PC, suivez les étapes simples décrites ci-dessous pour exécuter une commande à l'invite avec privilège élevé afin de réparer les fichiers système corrompus, notamment les mosaïques Metro.
Étape 1: Tapez CMD dans l'écran de démarrage ou dans l'écran de recherche et appuyez simultanément sur les touches Ctrl + Maj + Entrée pour ouvrir l'invite de commande avec des droits d'administrateur.
Si vous débutez dans Windows 8, veuillez suivre notre procédure d’ouverture de l’invite de commande en tant que guide d’administrateur pour obtenir des instructions détaillées avec des captures d’écran.
Étape 2: dans l'invite élevée, tapez la commande suivante:
SFC / SCANNOW

Appuyez sur la touche Entrée après avoir tapé la commande.
Étape 3: Le processus peut prendre un certain temps pour analyser et réparer les fichiers corrompus. Une fois cela fait, vous verrez le message «Windows Resource Protection a trouvé les fichiers corrompus et les a réparés avec succès».
Quittez l'invite de commande et redémarrez votre PC.

Étape 4: Dans la zone de recherche de l'écran de démarrage ou de l'écran de démarrage, tapez le nom des mosaïques manquantes (dans le cas présent, le Panneau de configuration) pour afficher le panneau de configuration dans les résultats de la recherche. Si vous ne voyez pas le nom de l'application recherchée dans le résultat, vous devrez peut-être exécuter à nouveau les étapes 1, 2 et 3.
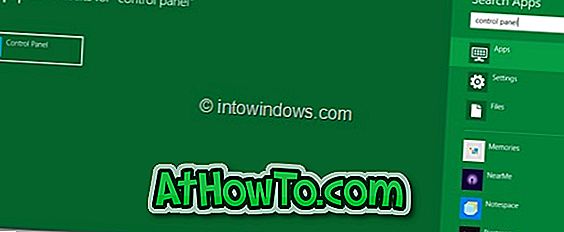
Étape 5: Si vous pouvez voir le nom de l'application recherchée dans le résultat de la recherche, cliquez dessus avec le bouton droit de la souris et cliquez sur le bouton Epingler pour épingler la vignette de l'application sur l'écran de démarrage. Vous pouvez ensuite déplacer la vignette de l'extrême droite de la liste vers la gauche pour la déplacer à son emplacement d'origine.