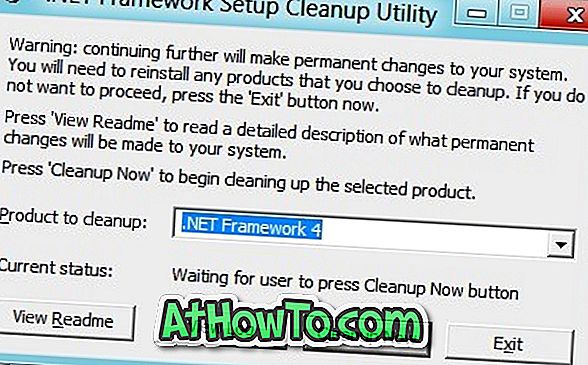Gmail, le service de messagerie Web gratuit offert par le géant Internet Google, est le service de messagerie le plus puissant et le plus utilisé. L'équipe à l'origine de Gmail chez Google fait un travail fantastique en mettant régulièrement à jour Gmail afin d'ajouter de nouvelles fonctionnalités et d'améliorer l'interface.
Bien que de nombreux blogs technologiques rapportent que Gmail adoptera bientôt une nouvelle interface radicalement différente de ce qu’elle est actuellement, il y aura toujours des solutions de contournement pour obtenir le look souhaité. Comme vous le savez probablement déjà, Gmail vous permet de modifier l’arrière-plan par défaut (thème) et offre une multitude d’options pour personnaliser l’apparence par défaut.

Il y a quelques semaines, je me demandais s'il était possible de modifier l'apparence par défaut de Gmail et de trouver un thème qui rendrait votre Gmail similaire à Outlook.com, ou presque. Si vous aimez l’interface épurée d’Outlook.com et que vous souhaitez que la même chose apparaisse dans votre compte Gmail, vous pouvez essayer ce thème Outlook.com pour Gmail.
Étant donné que nous ne pouvons pas appliquer de thèmes tiers directement dans Gmail, nous devons installer une extension gratuite appelée Stylish. Stylish est une extension gratuite disponible pour Firefox et Chrome permettant de personnaliser l'interface de vos sites Web préférés en installant de nouveaux thèmes.
Thème Outlook.com pour Gmail
Ceux qui ne savent pas comment installer Stylish et obtenir le look d’Outlook.com dans Gmail peuvent suivre les instructions données ci-dessous.
Étape 1: Ouvrez votre navigateur Firefox ou Chrome. Recherchez l'extension Stylish, puis installez-la.
Étape 2: Après avoir installé Stylish et redémarré votre navigateur, l’icône Stylish apparaît à côté de la zone de recherche ou de la barre omnibar (Chrome).
Étape 3: Maintenant, visitez cette page de userstyles.org et cliquez sur le bouton d’installation pour installer le thème.
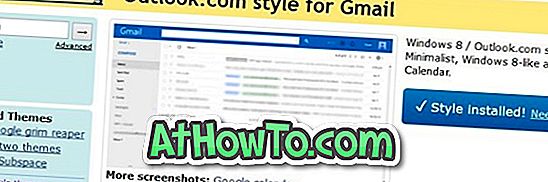
Étape 4: Ouvrez Gmail dans votre navigateur et changez le thème de Gmail en Light ou Soft Grey. Pour changer de thème, cliquez sur l'icône Gear, puis sur Thèmes.
Étape 5: Pour obtenir le look Outlook.com, vous devez désactiver les onglets dans votre boîte de réception. Pour ce faire, suivez les instructions de notre guide de désactivation des onglets du guide Gmail.
Vous devriez maintenant obtenir le look Outlook.com dans votre compte Gmail, comme indiqué dans l'image ci-dessus.
Étape 6: Si le thème Outlook.com n'apparaît pas, cliquez sur le bouton Élégant, désélectionnez le style Outlook.com pour Gmail, puis sélectionnez-le de nouveau pour l'appliquer à nouveau.
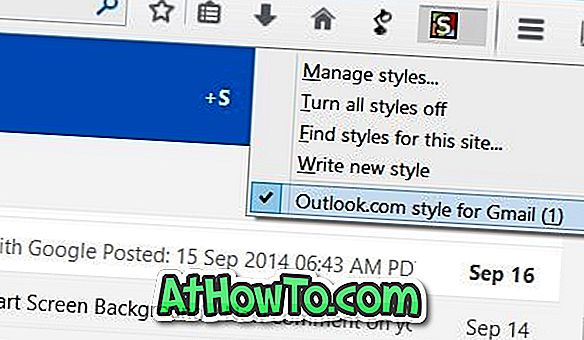
La bonne chose est que vous pouvez personnaliser le thème à votre guise, si vous savez comment l'éditer. Pour éditer le thème téléchargé, cliquez sur le bouton Élégant, cliquez sur Gérer les styles, puis sur le bouton Éditer.