Windows Defender est l'antivirus par défaut du système d'exploitation Windows 10. Pour les non-initiés, Windows Defender ressemble plus ou moins à la solution Microsoft Security Essentials pour Windows 7 et les versions antérieures.
Fonctionnalités de Windows Defender dans Windows 10
Dans Windows 7 et les versions précédentes, Windows Defender intégré n'était qu'un moyen de supprimer les logiciels espions. Cependant, Windows Defender dans Windows 8 et Windows 10 vous aide également à vous débarrasser des virus, des logiciels espions et des logiciels malveillants. De plus, une entrée du menu contextuel Analyser avec Windows Defender a été ajoutée dans Threshold 2 Update afin que les utilisateurs puissent analyser rapidement des fichiers et des dossiers.
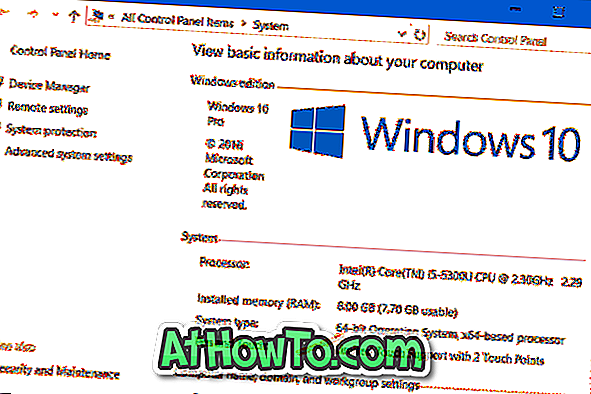
Windows Defender dans Windows 10 est configuré pour télécharger et installer automatiquement les mises à jour de définition à partir de serveurs Microsoft et ne nécessite aucune intervention de l'utilisateur. Defender obtient les mises à jour de définition via le service Windows Update et, si vous avez désactivé automatiser Windows Update pour une raison quelconque, vous devez mettre à jour Windows Defender manuellement hors connexion.
Mises à jour de définition pour Windows Defender dans Windows 10
Si Windows Defender ne télécharge et installe pas automatiquement les mises à jour pour une raison quelconque ou si votre PC est hors ligne, vous pouvez télécharger manuellement les mises à jour Windows Defender de Microsoft, puis les installer en un clic.
Voici comment télécharger les mises à jour de définition Windows Defender de Microsoft et les installer sur un PC Windows 10.
Téléchargez et installez les mises à jour de Windows Defender hors connexion dans Windows 10
REMARQUE: Microsoft publie généralement les mises à jour Windows Defender au moins une fois par jour et vous recommande de télécharger et d'installer ce logiciel tous les jours pour garantir un niveau de protection optimal.
Étape 1: les mises à jour de Defender étant disponibles séparément pour les versions 32 bits et 64 bits, avant de visiter le site Web de Microsoft, vous devez vérifier le type (32 bits ou 64 bits) de votre système d'exploitation Windows 10.
Pour vérifier si vous utilisez Windows 10 32 bits ou 64 bits, cliquez avec le bouton droit de la souris sur l'icône Ce PC dans l'explorateur de fichiers, puis cliquez sur Propriétés. Sous la section Système, vous verrez le type comme système d'exploitation 64 bits ou système d'exploitation 32 bits.
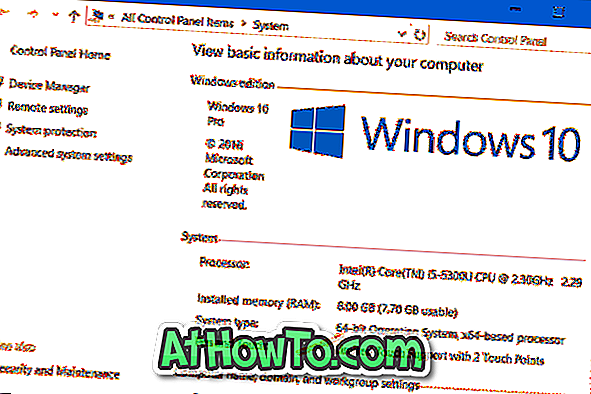
Étape 2: Visitez cette page de Microsoft et faites défiler vers le bas. Comme vous pouvez le voir sur l'image ci-dessous, la page Web affiche la version des dernières mises à jour de définitions Defender, ainsi que la date et l'heure auxquelles la mise à jour a été téléchargée.

Téléchargez des mises à jour 32 bits ou 64 bits en fonction du type de Windows 10 installé sur votre PC. Pour Windows Defender dans Windows 10, cliquez sur le lien 32 bits ou 64 bits en regard de Windows Defender dans Windows 10 et Windows 8.1, comme indiqué dans l'image ci-dessous.
Le fichier de mise à jour s'appellera mpas-fe.exe, mpam-fe.exe ou mpam-feX64.exe.
Étape 3: Une fois la mise à jour téléchargée, accédez au dossier contenant les fichiers téléchargés, double-cliquez sur le fichier de mise à jour, puis sur le bouton Oui si l'invite du compte d'utilisateur s'affiche pour installer la mise à jour.

La mise à jour sera installée dans quelques secondes.
Si votre Windows 10 est hors ligne et que vous utilisez Windows Defender au lieu d’outils tiers, nous vous recommandons de mettre à jour Defender au moins trois jours une fois, s’il n’est pas possible de le mettre à jour tous les jours.









![Protéger par mot de passe les fichiers / dossiers sur la clé USB SanDisk [Gratuit]](https://athowto.com/img/windows-10/927/password-protect-files-folders-sandisk-usb-drive.png)




