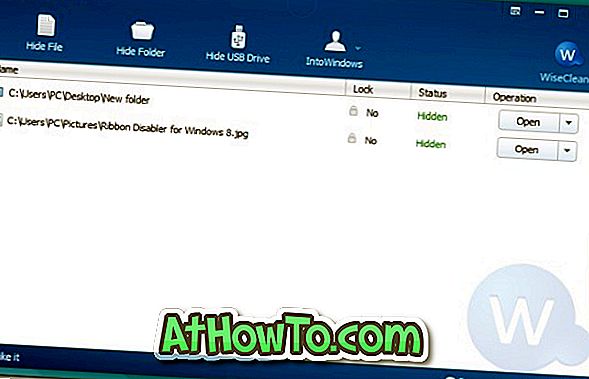Aimez-vous les applications gratuites disponibles sur le marché Android mais ne disposez pas d'un appareil doté du système d'exploitation Android pour utiliser les applications gratuites? Vous souhaitez exécuter vos applications Android préférées sur votre PC XP, Vista, Windows 7 et Windows 8? Oui, il est maintenant possible d'exécuter des applications Android sur votre PC.

Bonne nouvelle à tous les utilisateurs d'Android et de PC. Vous pouvez maintenant exécuter vos applications Android préférées sur votre PC Windows. BlueStacks est un logiciel pour Windows qui vous permet d'exécuter des applications développées pour Android OS sur votre ordinateur Windows avec un basculement instantané entre Android et Windows, sans redémarrer l'ordinateur.
Le fichier d'installation de BlueStacks fait environ 118 Mo. Il est compatible avec les versions x86 et x64 de Windows, y compris la dernière version de Windows 8. Le fichier d'installation comprend également un fichier vidéo de procédures expliquant certaines astuces et étapes de base.
Le logiciel vous permet de télécharger de nouvelles applications sur BlueStacks à l'aide de votre navigateur Web. Vous pouvez également envoyer des applications de votre téléphone à BlueStacks à l'aide de Cloud Connect. Si vous débutez avec Could Connect, il s'agit d'une application mobile disponible au téléchargement sur l'Android Market.
Comment installer et utiliser BlueStacks pour exécuter des applications Android sur un PC:
Étape 1: Visitez la page de téléchargement officielle de BlueStacks et téléchargez le logiciel. Exécutez le programme d'installation et suivez les instructions à l'écran pour terminer le processus d'installation.
Étape 2: Une fois installé, une petite icône BlueStacks sera placée dans la barre d'état système. Et, App Player est dans le coin supérieur droit de votre écran.
Étape 3: Faites un clic gauche sur l'icône du lecteur d'applications sur le bureau pour la développer et afficher toutes les applications installées. Le logiciel est livré avec 10 applications préchargées. Pour utiliser une application, cliquez sur l'icône de l'application. Il lancera l'application en plein écran.
Étape 4: Lorsqu'une application s'exécute en plein écran, vous verrez un total de six boutons (retour, afficher le menu, faire pivoter l'application, zoomer l'application, toutes les applications et fermer) en bas de l'écran. Passez le curseur de la souris sur chaque bouton pour voir l'info-bulle.
Étape 5: pour télécharger de nouvelles applications, cliquez sur l'icône App Player sur le bureau, puis sur Obtenir d'autres applications (icône de la flèche vers le bas). Pour quitter BlueStacks, cliquez avec le bouton droit sur l'icône BlueStacks dans la barre d'état système et sélectionnez Quitter.
Merci à WinRumors ..