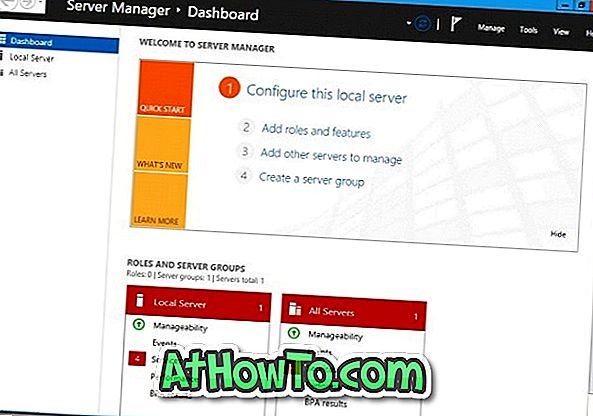La mise à jour de novembre ajoute de nombreuses fonctionnalités, petites mais utiles, au fantastique système d'exploitation Windows 10. Parmi d'autres fonctionnalités, l'une des nombreuses fonctionnalités très utiles est la possibilité de lancer une analyse de fichier ou de dossier avec Windows Defender directement à partir du menu contextuel.
Contrairement à la version précédente, Windows 10 (avec November Update) affiche désormais l'option Analyser avec Windows Defender dans le menu contextuel qui apparaît lorsque vous cliquez avec le bouton droit de la souris sur un fichier ou un dossier. Avant cela, comme vous le savez, il fallait ouvrir manuellement Windows Defender, puis lancer la numérisation à partir de là.

Il ne fait aucun doute que l'option Analyser avec Windows Defender sera utile pour des dizaines de millions d'utilisateurs Windows 10 relayant Windows Defender.
Le problème avec l'option Scan with Windows Defender
Mais le problème avec cette fonctionnalité est que l’option apparaît dans le menu contextuel même si vous avez installé et utilisé un logiciel antivirus tiers tel que Kaspersky Internet Security et Avast Antivirus. Comme vous pouvez le voir sur l'image ci-dessus, l'option Scan with Defender apparaît sur un ordinateur sur lequel Kaspersky est installé et activé.
En d'autres termes, l'option Analyser avec Windows Defender apparaît dans le menu contextuel de fichiers et de dossiers même si vous avez désactivé Windows Defender (cette option est automatiquement désactivée lorsqu'un antivirus tiers est installé).
Logiquement, lorsque Windows Defender est désactivé, l'option ne doit pas apparaître dans le menu contextuel. Mais il semble que l'option apparaisse dans le menu contextuel de Windows 10, quel que soit le statut de Windows Defender.
Heureusement, si vous utilisez une solution de sécurité tierce ou si vous désactivez Windows Defender pour toute autre raison, vous pouvez supprimer l'entrée Analyser avec Windows Defender du menu contextuel de Windows 10. Il vous suffit de faire une petite modification pour: le registre.
Supprimer le menu contextuel Analyser avec Windows Defender de Windows 10
Suivez les instructions ci-dessous pour supprimer l’analyse de Scan with Windows Defender dans le menu contextuel de Windows 10.
Important: Comme cette méthode nécessite la modification du registre, veuillez suivre notre procédure de création d’un point de restauration système dans le guide Windows 10 afin de créer un point de restauration manuelle. Le point de restauration est non seulement utile si quelque chose ne va pas (très peu probable), mais il vous aide à restaurer l'entrée si et quand nécessaire à l'avenir.
Étape 1: tapez Regedit dans le champ de recherche du menu Démarrer ou de la barre des tâches, puis appuyez sur Entrée. Cliquez sur le bouton Oui lorsque vous voyez l'invite Contrôle de compte d'utilisateur.
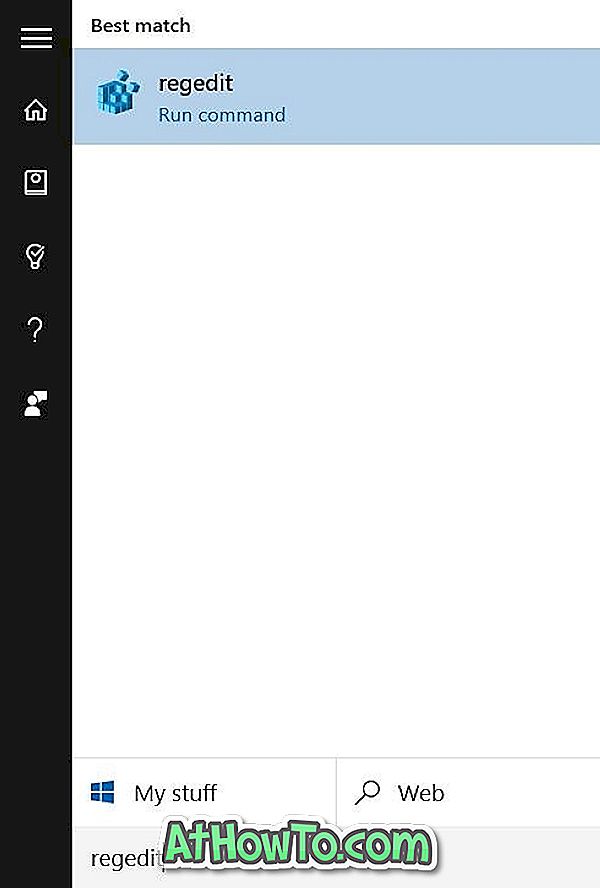
Étape 2: dans l’Éditeur de registre, accédez à la clé suivante:
HKEY_CLASSES_ROOT \ CLSID \ {09A47860-11B0-4DA5-AFA5-26D86198A780}
Étape 3: cliquez à droite sur {09A47860-11B0-4DA5-AFA5-26D86198A780}, puis cliquez sur Supprimer . Assurez-vous d'avoir sélectionné la bonne entrée avant de cliquer sur Supprimer.

Étape 4: Cliquez sur le bouton Oui lorsque vous voyez la boîte de confirmation pour le supprimer.
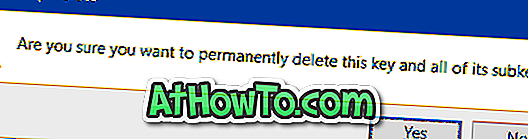
L'entrée Analyser avec Windows Defender n'apparaît plus lorsque vous cliquez avec le bouton droit de la souris sur un fichier ou un dossier dans Windows 10. Bonne chance!