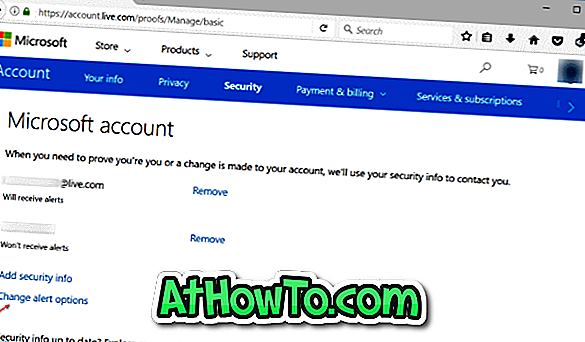Voulez-vous désinstaller un programme de votre ordinateur Windows 10 mais le refusez? Vous souhaitez désinstaller un programme, mais celui-ci ne s'affiche pas dans le Panneau de configuration ou dans les paramètres de Windows 10? Dans ce guide, nous aborderons les trois solutions faciles pour désinstaller des programmes qui ne le désinstalleront pas.
Méthode 1 sur 3
Utiliser le programme d’installation et désinstaller le dépannage de Microsoft
Programme d'installation et de désinstallation, Troubleshooter est un utilitaire gratuit de Microsoft pour Windows 10 et les versions antérieures permettant de désinstaller et de supprimer les programmes qui ne désinstalleront pas via le Panneau de configuration ou l'application Paramètres.
Dépannage de l'installation et de la désinstallation des programmes peut vous aider à réparer les clés de registre corrompues sur la version 64 bits de Windows, les clés de registre contrôlant les données de mise à jour, à résoudre les problèmes qui empêchent l'installation de nouveaux programmes et la désinstallation d'anciens programmes.

L'utilisation du programme d'installation et de désinstallation de l'outil de dépannage est relativement simple. Suivez les instructions ci-dessous pour désinstaller un programme que vous ne pouvez pas utiliser autrement via le Panneau de configuration ou les Paramètres de Windows 10.
Il est à noter que cet utilitaire de résolution de problèmes est destiné uniquement aux programmes de bureau classiques et ne peut pas être utilisé pour désinstaller des applications intégrées ainsi que des applications installées à partir de Store dans Windows 10.
Étape 1: Visitez cette page de Microsoft et téléchargez le programme d’installation et de désinstallation des programmes.
Étape 2: Exécutez l’installation et la désinstallation du programme sur votre PC, puis cliquez sur le bouton Suivant. Notez qu'il ne nécessite pas d'installation.
Étape 3: Lorsque vous obtenez “ Avez-vous un problème pour installer ou désinstaller un programme? ”, Cliquez sur l’option de désinstallation.
Étape 4: Vous obtiendrez maintenant une liste des programmes installés sur votre PC. Sélectionnez le programme que vous souhaitez désinstaller, puis cliquez sur le bouton Suivant .
Étape 5: Cliquez sur Oui, essayez une option de désinstallation pour commencer à supprimer le programme sélectionné. Le programme devrait être sorti de votre PC dans quelques secondes.
Lors de notre test, nous avons constaté que l’installation et la désinstallation du programme était la meilleure solution pour supprimer les programmes persistants.
Méthode 2 sur 3
Utilisez GeekUninstaller pour supprimer le programme
GeekUninstaller (version gratuite) est un logiciel pratique conçu pour supprimer et forcer la désinstallation des programmes de bureau classiques ainsi que des applications installées à partir du Store. Voici comment l'utiliser.

Étape 1: Téléchargez, installez et exécutez GeekUninstaller pour voir tous les programmes installés sur votre ordinateur.
Étape 2: Cliquez à l'aide du bouton droit de la souris sur l'entrée du programme que vous souhaitez forcer, puis cliquez sur l'option Forcer la suppression.
Cliquez sur le bouton Oui lorsque vous obtenez la boîte de dialogue de confirmation pour continuer à supprimer le programme.
Méthode 3 sur 3
Utilisez CCleaner pour désinstaller des programmes que vous ne désinstallerez pas
La version gratuite populaire CCleaner peut également être utilisée pour désinstaller des programmes que vous ne pouvez pas désinstaller via le Panneau de configuration ou les Paramètres. La meilleure chose à propos de CCleaner est qu’il peut également désinstaller les applications Windows 10 par défaut que vous ne pouvez pas désinstaller via l’application Paramètres.
Étape 1: Téléchargez CCleaner pour Windows 10 et exécutez-le sur votre PC.
Étape 2: Accédez à Outils > Désinstaller . Sélectionnez le programme ou l'application que vous souhaitez supprimer de votre PC, puis cliquez sur le bouton Désinstaller.

Cliquez sur le bouton OK lorsque vous obtenez la boîte de dialogue de confirmation.