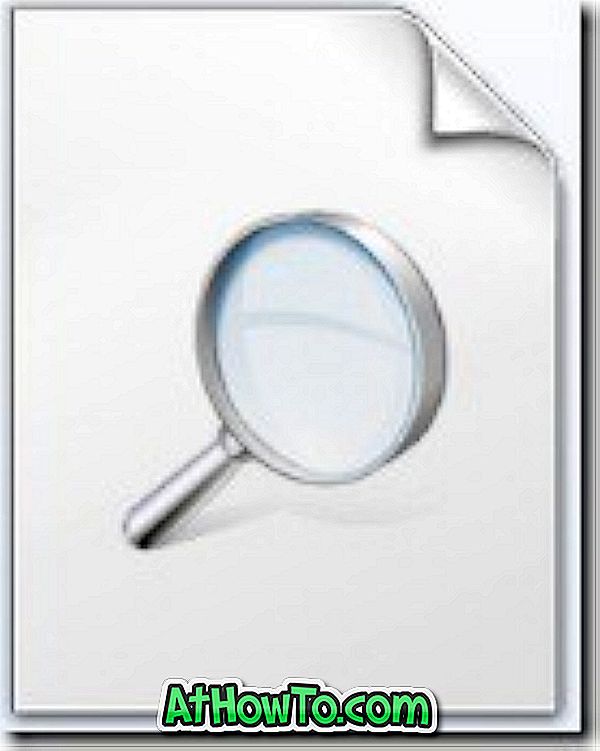Avec Windows 10 version 1903 build 18305, Microsoft a introduit la fonctionnalité Windows Sandbox. La fonctionnalité Windows Sandbox vous aide à exécuter des programmes de manière isolée sans affecter de quelque manière que ce soit votre hôte Windows 10.

La fonctionnalité Sandbox est idéale pour tester des programmes inconnus ou non fiables. Un programme exécuté dans Sandbox ne peut pas modifier l’hôte Windows 10 ni les données de la machine hôte.
La fonctionnalité Windows Sandbox n'est pas disponible dans Windows 10 Home. Cette fonctionnalité fait uniquement partie des éditions Pro et Enterprise de Windows 10.
Bien que la plupart des ordinateurs Windows 10 Pro et Enterprise prennent en charge la fonctionnalité Sandbox, il est préférable de s’assurer que votre ordinateur répond à la configuration système minimale requise par la fonctionnalité Sandbox.
Configuration minimale requise pour Windows Sandbox
# Windows 10 Pro ou Enterprise build 18305 ou ultérieure
Architecture # 64 bits
# Au moins 4 Go de RAM
# Au moins 1 Go d'espace disque disponible
# Au moins 2 cœurs de processeur
# Virtualisation activée dans le BIOS
Utilisation de Windows Sandbox dans Windows 10
Étape 1: Tout d’abord, lancez le Sandbox Windows en le saisissant dans le champ de recherche Démarrer / barre des tâches, puis en appuyant sur la touche Entrée.
Si vous ne trouvez pas le bac à sable Windows, c'est probablement parce que la fonctionnalité est désactivée. Consultez notre procédure d'activation ou de désactivation de la fonctionnalité Sandbox Windows dans le guide Windows 10 pour obtenir des instructions détaillées.
Étape 2: Une fois le bac à sable lancé, copiez et collez le fichier d'installation du programme que vous souhaitez exécuter dans le bac à sable. Si vous n'avez pas encore téléchargé le fichier, vous pouvez utiliser le navigateur Edge dans la Sandbox pour télécharger le programme.
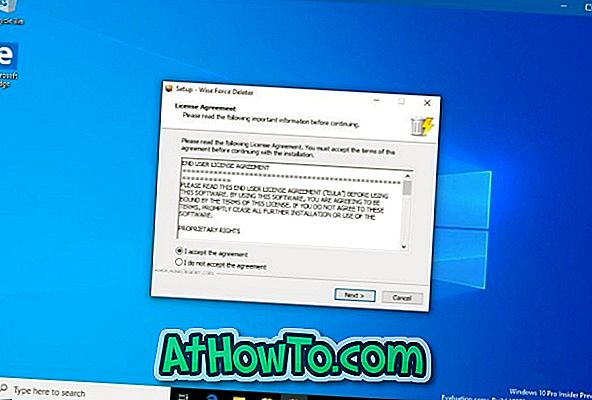
Étape 3: Exécutez le fichier d'installation, puis installez le programme. Utilisez le menu Démarrer du bac à sable pour lancer le programme. Utilisez le programme comme vous le feriez dans un environnement de bureau normal.
Notez qu'Internet fonctionne dans le bac à sable sans aucun problème.
Cependant, gardez à l'esprit que le programme ne peut pas modifier le système d'exploitation de votre hôte Windows 10. Autrement dit, vous ne pouvez apporter aucune modification à l'hôte Windows 10 à l'aide du programme exécuté dans le bac à sable.
Étape 4: Une fois que vous avez terminé d’utiliser le programme, fermez le bac à sable. Rappelez-vous que la fermeture de la Sandbox supprimera le programme et toutes ses données de la Sandbox. Donc, si vous souhaitez utiliser le programme à nouveau, vous devrez l'installer à nouveau dans Sandbox. Tout programme ou fichier que vous avez téléchargé pendant la session sera également supprimé définitivement.
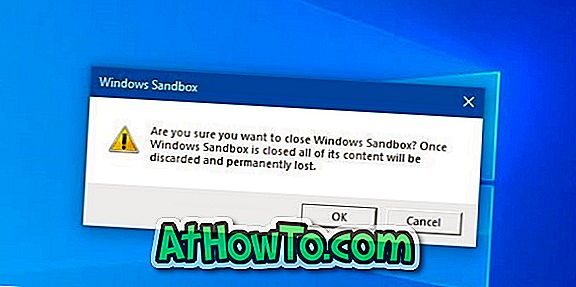
Si vous souhaitez utiliser temporairement un autre programme, nous vous suggérons de minimiser le bac à sable car sa fermeture supprimera le programme que vous testez et ses données. Vous devrez tout recommencer.