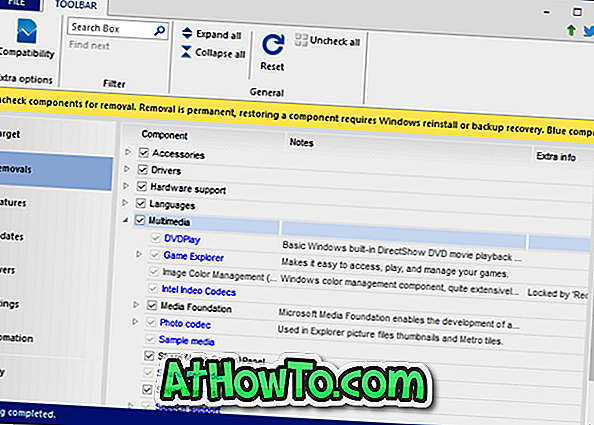Sauf si vous avez un appareil photo avec Wi-Fi intégré, vous connecterez probablement la carte SD de votre appareil photo (carte SDHC) à votre PC pour sauvegarder des photos de la carte mémoire sur votre PC Windows 10.
Parfois, lorsque vous connectez la carte SD de votre smartphone, la carte SDHC de l'appareil photo ou tout autre type de carte mémoire, la carte ne s'affiche pas dans l'explorateur de fichiers.

Si vous rencontrez également le même problème, voici comment le résoudre.
Solution 1 sur 5
Vérifier si la carte SD a une lettre de lecteur
Étape 1: Ouvrez Gestion des disques en cliquant avec le bouton droit de la souris sur le bouton Démarrer, puis en cliquant sur l’option Gestion des disques .
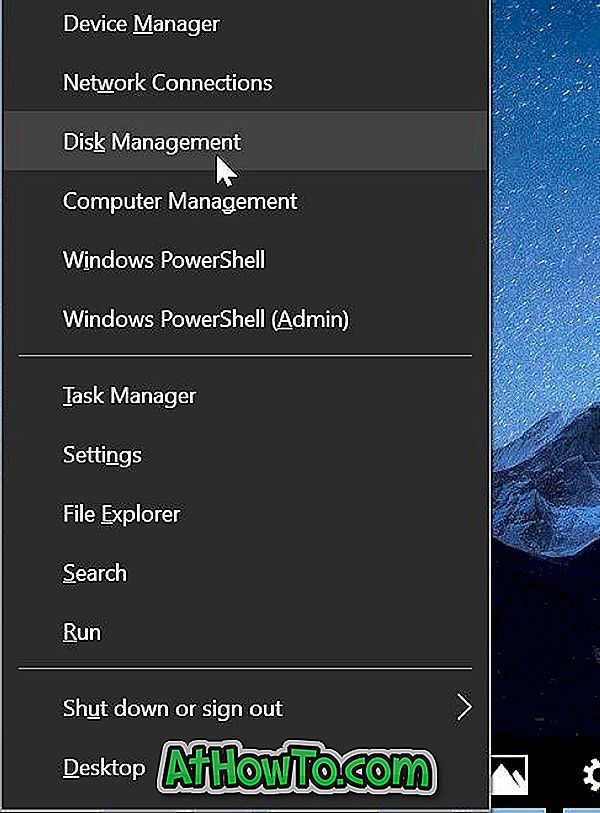
Étape 2: Dans la gestion des disques, assurez-vous d'abord que votre carte SD est visible. Comme les autres périphériques amovibles, la carte SD apparaît également en tant que périphérique amovible. Si vous vous présentez, vérifiez s’il possède une lettre de lecteur. S'il manque une lettre de lecteur, suivez les deux étapes suivantes pour ajouter une lettre de lecteur.

a . Cliquez avec le bouton droit sur la carte SD dans Gestion des disques, puis cliquez sur Modifier la lettre de lecteur et les chemins .

b . Cliquez sur le bouton Ajouter . Sélectionnez l'une des lettres de lecteur disponibles, puis cliquez sur le bouton OK pour ajouter une lettre de lecteur à la carte SD.


Si la carte SD ne s’est pas présentée en raison de l’absence de lettre de lecteur, elle devrait maintenant apparaître dans l’explorateur de fichiers.
REMARQUE: Si la carte SD n’apparaît pas dans la gestion des disques, veuillez vous reporter aux solutions données ci-dessous.
Solution 2 sur 5
Activer le lecteur de carte
Le lecteur de carte est activé par défaut dans Windows 10, mais il est judicieux de s’assurer qu’il n’est pas désactivé. Voici comment vérifier cela.
Étape 1: Ouvrez le gestionnaire de périphériques. Développez les périphériques de technologie de mémoire pour voir l'entrée du lecteur de carte.
Si l'entrée du lecteur de carte n'apparaît pas ou si vous ne pouvez pas voir les périphériques de la technologie mémoire, il est probable que le pilote du lecteur de carte soit manquant ou corrompu. Reportez-vous à la solution numéro 3 pour installer / réinstaller le pilote.
Étape 2: Cliquez avec le bouton droit sur l'entrée du lecteur de carte, puis cliquez sur Activer le périphérique . Si vous voyez l'option Désactiver le périphérique, cela indique que la carte est activée. Dans ce cas, vous n'avez rien à faire.

Solution 3 sur 5
Réinstallez le pilote du lecteur de carte
Par défaut, Windows 10 détecte automatiquement presque tous les lecteurs de cartes sans nécessiter de pilote de périphérique supplémentaire. Toutefois, si la carte SD ou SDHC n'est pas détectée, cela peut être dû au fait que le pilote du lecteur de carte est corrompu ou manquant. Voici comment installer / réinstaller le pilote du lecteur de carte.
Étape 1: Ouvrez le Gestionnaire de périphériques en cliquant avec le bouton droit de la souris sur le bouton Démarrer, puis en cliquant sur l’option Gestionnaire de périphériques .
Étape 2: Développez les périphériques de technologie de mémoire pour voir l'entrée du lecteur de carte.
Étape 3: notez la marque et le modèle du lecteur de carte, puis téléchargez une nouvelle copie du pilote sur le site Web du fabricant de votre ordinateur ou du lecteur de carte. Si vous ne pouvez pas voir le nom et le modèle du lecteur de carte, contactez le fabricant de votre PC.
Étape 4: dans le Gestionnaire de périphériques, cliquez avec le bouton droit de la souris sur l'entrée du lecteur de carte, cliquez sur l'option Désinstaller le périphérique .

Étape 5: Cochez la case Supprimer le logiciel du pilote pour ce périphérique, puis cliquez sur le bouton Désinstaller pour supprimer le pilote du lecteur de carte.

Après avoir désinstallé le pilote, redémarrez votre ordinateur une fois.
Étape 6: Exécutez le fichier d'installation du pilote téléchargé et suivez les instructions à l'écran pour terminer l'installation. Redémarrez votre PC, si nécessaire.
Étape 7: Vérifiez si la carte SD ou SDHC apparaît maintenant.
Solution 4 sur 5
Exécuter le dépanneur de matériel
Windows 10 est livré avec un dépanneur de matériel intégré. En utilisant cet utilitaire de résolution de problèmes matériel, vous pourrez peut-être afficher la carte SD sur votre PC.
Accédez à l' application Paramètres > Mise à jour et sécurité > Résoudre les problèmes . Cliquez sur l'utilitaire de résolution de problèmes matériel et périphériques, puis sur Exécuter l'utilitaire de résolution de problèmes. L'utilitaire de résolution de problèmes pourrait peut-être identifier le problème et le résoudre automatiquement.


Solution 5 sur 5
Connectez la carte SD à un autre PC
Si la carte mémoire refuse toujours de s'afficher, il est probable que la carte mémoire ne fonctionne pas ou est corrompue. Essayez de connecter la carte à un autre PC. Si vous avez une carte mémoire de rechange, connectez-la à votre PC, puis vérifiez si elle apparaît.
Si le lecteur de carte ne fonctionne pas, vous pouvez acheter un lecteur de carte externe.