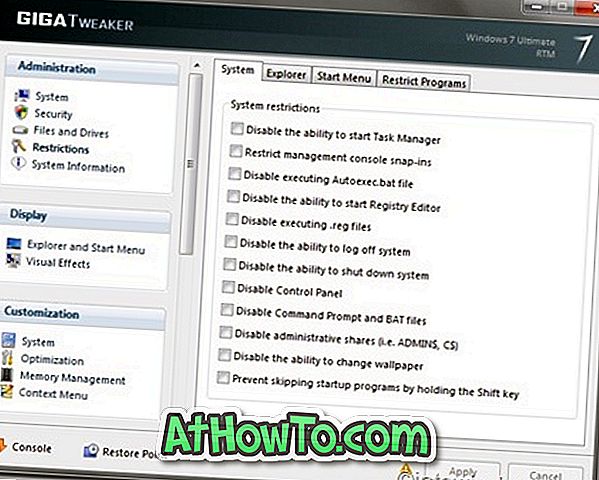Le point de restauration système traditionnel est désactivé par défaut dans Windows 10 pour des raisons mieux connues de Microsoft. La fonctionnalité est désactivée probablement parce qu'il est plus facile de réinitialiser les paramètres Windows par défaut ou peut-être en raison de la facilité avec laquelle vous pouvez réinstaller Windows 10.
Lors de l'activation de la fonctionnalité de restauration du système, vous pouvez spécifier la taille maximale de l'espace disque (en%) que la fonctionnalité de restauration du système peut utiliser sur un lecteur particulier. Par exemple, si vous activez la fonctionnalité de restauration du système pour le lecteur «C», vous pouvez configurer Windows 10 pour qu'il utilise moins de n% de l'espace disque alloué au lecteur «C» pour créer des points de restauration.
Lorsque l'espace alloué à la fonction de restauration du système n'est pas suffisant pour créer de nouveaux points de restauration, Windows supprime automatiquement le point de restauration le plus ancien avant de créer un nouveau point de restauration.
Si votre disque Windows 10 manque d’espace disque et que vous ne savez pas comment réduire l’espace utilisé par la fonction de restauration du système, voici comment réaffecter l’espace alloué à la fonction de restauration du système dans Windows 10.
Avertissement: La réaffectation de l'espace disque alloué à la restauration du système peut supprimer des points de restauration créés précédemment, notamment si vous prévoyez de réduire l'espace alloué à la restauration du système. Par conséquent, si vous avez des points de restauration système cruciaux, créez une sauvegarde d’image système avant de poursuivre.
Conseil: Il existe plus de 16 méthodes pour libérer de l’espace disque dans Windows 10.
Réallouer de l'espace disque à la fonction de restauration du système
Étape 1: Tapez Sysdm.cpl dans la zone de recherche du menu Démarrer ou la boîte de commande Exécuter, puis appuyez sur la touche Entrée pour ouvrir la boîte de dialogue Propriétés système.


Étape 2: Une fois la boîte de dialogue Propriétés système ouverte, cliquez sur l'onglet Protection système .

Étape 3: Sous l’onglet Protection du système, sous la section Paramètres de protection, sélectionnez le lecteur, puis cliquez sur le bouton Configurer .

Étape 4: Assurez-vous que l'option intitulée Activer la protection du système est sélectionnée. Sous la section Utilisation de l'espace disque, déplacez le curseur vers la droite ou vers la gauche pour augmenter ou réduire l'espace disque alloué à la fonction de restauration du système. Une fois terminé, cliquez sur le bouton Appliquer .

Si vous créez souvent des points de restauration système avant d'installer des programmes ou de modifier des fichiers du registre ou du système, nous vous recommandons de réserver au moins 5 Go de l'espace disque total à la fonction de restauration du système.
Réaffectez l'espace disque utilisé par la restauration du système à l'aide de l'invite de commande
AVERTISSEMENT: lorsque vous réaffectez de l'espace disque précédemment alloué à la restauration du système, Windows peut supprimer les anciens points de restauration.
Ceux d'entre vous qui préfèrent réaffecter l'espace alloué à la fonction de restauration du système via Invite de commandes, veuillez suivre les instructions ci-dessous.
Étape 1: exécutez l'invite de commande en tant qu'administrateur. Pour ce faire, cliquez avec le bouton droit de la souris sur le bouton Démarrer pour ouvrir le menu Utilisateurs privilégiés, puis cliquez sur Invite de commande (admin), puis sur le bouton Oui lorsque vous voyez l'invite de contrôle de compte d'utilisateur.

Étape 2: Dans l'invite de commande avec privilèges élevés, tapez la commande suivante, puis appuyez sur la touche Entrée pour afficher l'espace alloué et utilisé par la fonction de restauration du système.
liste vssadmin shadowstorage

Étape 3: Exécutez la commande suivante pour allouer de l'espace disque à la fonction de restauration du système.
vssadmin Resize ShadowStorage / For = X: / On = X: / MaxSize = NGB
Dans la commande ci-dessus, remplacez «X» par la lettre du lecteur sur lequel Windows 10 est installé, et «N» par le nombre de Go que vous souhaitez affecter à la fonction de restauration du système. Par exemple, si Windows 10 est installé sur le lecteur «C» et que vous souhaitez allouer 20 Go à la fonction de restauration du système, tapez la commande suivante:
vssadmin Redimensionner ShadowStorage / For = C: / On = C: / MaxSize = 20 Go

Et si vous souhaitez allouer quelques% d’espace disque à la restauration du système, exécutez la commande suivante au lieu de la précédente.
vssadmin Redimensionner ShadowStorage / For = C: / On = C: / MaxSize = 20%
Dans la commande ci-dessus, remplacez «C» par la lettre du lecteur Windows 10 et remplacez 20% du nombre que vous souhaitez mettre de côté pour la fonction de restauration du système.

Notre méthode de réduction de la taille du fichier d'hibernation (hiberfil.sys) dans le guide Windows 10/7 pourrait également vous intéresser.
Et si vous recherchez un programme gratuit et sophistiqué pour créer et gérer des points de restauration, ne cochez aucun autre programme que Restore Point Creator.