Les utilisateurs d'Office de longue date connaissent probablement bien la fonctionnalité de centre de téléchargement présente dans Microsoft Office 2010, Office 2013 et les versions ultérieures. Ceux d'entre vous qui débutent dans le mot Centre de téléchargement connaissent probablement la petite icône de téléchargement qui apparaît dans la zone de notification de la barre des tâches.
La fonctionnalité Centre de téléchargement Office d'Office 2010 et 2013 permet aux utilisateurs de visualiser facilement l'état des fichiers en cours de téléchargement sur un serveur. C'est-à-dire que cette fonctionnalité est utile pour les utilisateurs qui sauvegardent toujours des fichiers sur leurs comptes OneDrive (SkyDrive). Par exemple, si votre connexion Internet est déconnectée lorsque vous modifiez un fichier enregistré dans votre compte OneDrive, le Centre de téléchargement enregistrera temporairement le fichier hors connexion afin de pouvoir le télécharger automatiquement une fois que votre connexion Internet sera rétablie.

Ceux d'entre vous qui n'utilisent pas le Centre de téléchargement voudront peut-être simplement s'en débarrasser. Étant donné que Microsoft Office n’offre pas un moyen simple d’activer ou de désactiver le centre de téléchargement, vous pouvez suivre les solutions ci-dessous pour terminer la désactivation du centre de téléchargement et supprimer l’icône de la zone de notification de la barre des tâches.
Masquer le centre de téléchargement sans désactiver le centre de téléchargement
Si vous cherchez un moyen de toujours masquer l'icône du centre de téléchargement qui apparaît dans la zone de notification de la barre des tâches sans désactiver le centre de téléchargement, veuillez suivre les instructions données ci-dessous.
Étape 1: Cliquez sur la petite icône de flèche vers le haut à droite de la barre des tâches (voir l’illustration), puis cliquez sur le lien Personnaliser pour ouvrir la fenêtre Icônes de la zone de notification.

Étape 2: recherchez l’entrée nommée Microsoft Office Document Cache ou Centre de téléchargement Microsoft Office, puis sélectionnez l'option Masquer les icônes et notifications dans la liste déroulante correspondante.
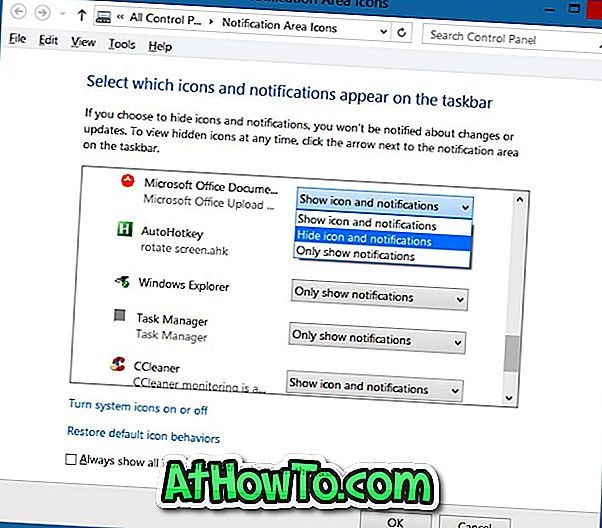
Cliquez sur le bouton OK .
Pour désactiver complètement le centre de téléchargement Office
Notez que je suis sûr que cette méthode fonctionnera avec Office 2010.
Étape 1: Tapez Planificateur de tâches ou Planifiez une tâche dans le menu Démarrer ou la zone de recherche de l'écran de démarrage et appuyez sur la touche Entrée pour ouvrir le Planificateur de tâches.
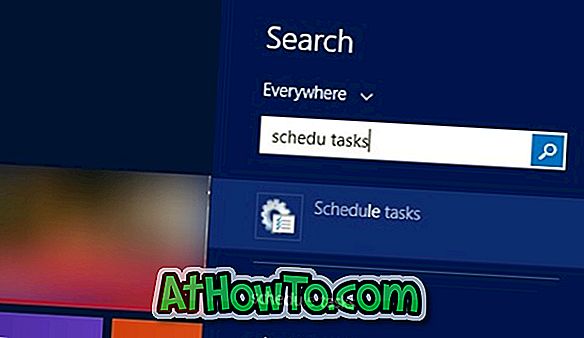
Étape 2: dans le volet gauche du planificateur de tâches, cliquez sur Bibliothèque du planificateur de tâches .
Étape 3: Maintenant, à droite, recherchez l'entrée nommée Maintenance de Microsoft Office 15 Sync, cliquez dessus avec le bouton droit de la souris, puis cliquez sur Désactiver l'option.
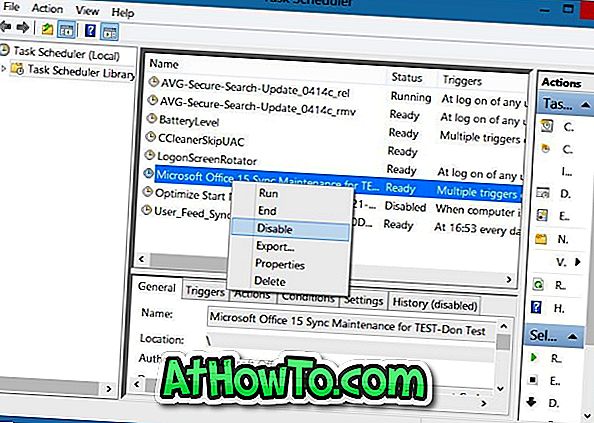
C'est tout!
Désactiver le Centre de téléchargement Office 2010 à l'aide du registre
Notez que cette méthode concerne uniquement Office 2010 et risque de ne pas fonctionner pour Office 2013.
Veuillez sauvegarder votre base de registre ou créer un point de restauration manuelle du système avant de modifier la base de registre.
Étape 1: Ouvrez l'Éditeur du Registre en tapant Regedit dans la recherche du menu Démarrer ou dans la recherche à l'écran de démarrage. Vous pouvez également taper Regedit dans la zone de commande Exécuter, puis appuyer sur la touche Entrée pour ouvrir l'Éditeur du Registre.
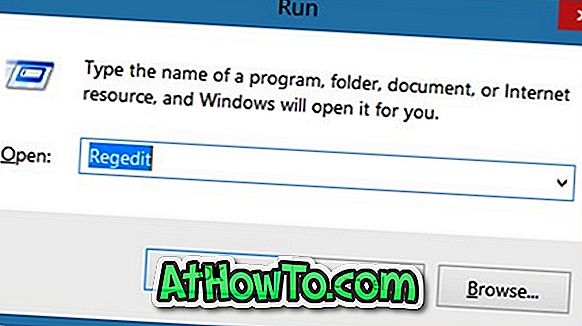
Étape 2: dans l’Éditeur de registre, accédez à la clé suivante:
HKEY_CURRENT_USER \ Software \ Microsoft \ Windows \ CurrentVersion \ Run
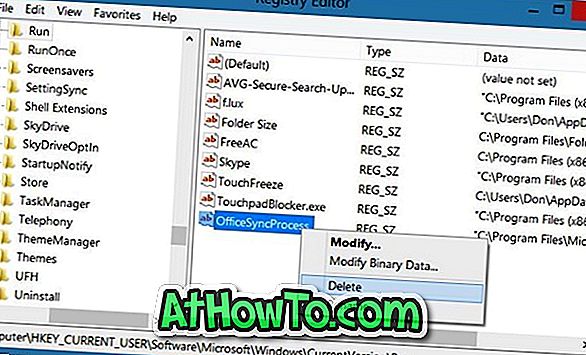
Étape 3: Sur le côté droit, recherchez l'entrée nommée OfficeSyncProcess et supprimez-la. C'est tout!














