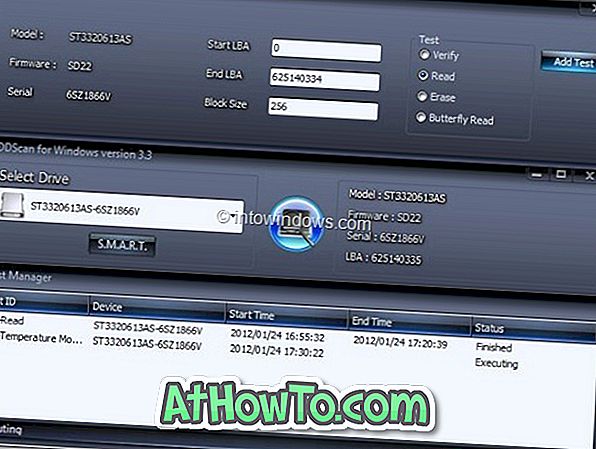Le Windows Store dans Windows 10 contient des milliers d'excellentes applications. Bien que la plupart des applications populaires soient gratuites, elles ne le sont pas toutes. La meilleure chose à propos du Windows Store est que, contrairement aux magasins d'applications des autres systèmes d'exploitation, il permet aux utilisateurs d'installer et d'essayer des applications pendant un temps limité avant de les acheter.
Acheter des applications sans entrer le mot de passe du magasin dans Windows 10
Avec les paramètres par défaut, lorsque vous essayez d'installer une application gratuite à partir de la boutique dans Windows 10, la boutique ne vous demande pas de saisir votre identifiant de compte Microsoft ou votre mot de passe si vous vous êtes déjà connecté à la boutique à l'aide d'un compte Microsoft. Cependant, le magasin vous demande de saisir le mot de passe du compte Microsoft lorsque vous essayez d'acheter une application, une musique ou un film du magasin.

Pour commencer, il s’agit d’une fonctionnalité de sécurité permettant d’empêcher les achats non autorisés sur votre appareil Windows 10. Cela signifie que même si une personne accède à votre ordinateur, elle ne pourra pas acheter de nouvelles applications, de la musique ou des films sur le site Store sans connaître le mot de passe de son compte Microsoft. C'est pourquoi l'application Store vous demande de saisir votre mot de passe lors de l'achat.
Si vous achetez souvent des applications, de la musique et des films sur le Windows 10 Store, vous voudrez peut-être empêcher le magasin de vous demander votre mot de passe chaque fois que vous essayez d'acheter quelque chose, y compris des achats in-app.
Ceux d'entre vous qui souhaitent empêcher le magasin de demander un mot de passe lors de l'achat peuvent suivre les instructions données ci-dessous pour empêcher le magasin de demander un mot de passe avant de compléter l'achat.
Empêcher Store de demander un mot de passe
Important: nous vous recommandons de ne pas modifier ce paramètre par défaut si vous n'avez pas enregistré les informations de votre carte de crédit dans l'application Store. Par exemple, si vous avez sauvegardé vos informations de carte de crédit dans l'application Store, toute personne ayant accès à votre PC pourra acheter des applications, de la musique et des films du magasin si vous avez configuré le magasin pour qu'il ne demande pas votre mot de passe. en faisant un achat.
Et si vous avez enregistré des informations de carte de crédit dans l'application Store, nous vous recommandons de vous déconnecter de l'application Store après l'achat d'une application.
Étape 1: Ouvrez l'application Store. Vous pouvez le faire en cliquant sur l’icône Store dans la barre des tâches ou en utilisant Démarrer / Recherche dans la barre des tâches
Étape 2: Une fois l'application Store lancée, cliquez sur les trois points horizontaux (apparaît en regard du champ de recherche), puis cliquez sur l'option Paramètres .

Étape 3: Sous la section Connexion à l'achat, activez l'option Je souhaite acheter sans mot de passe pour une option de paiement plus rapide .

Étape 4: Vous verrez la boîte de dialogue suivante dans laquelle vous devez entrer votre mot de passe de compte Microsoft ou votre code PIN (si vous avez activé le code PIN pour vous connecter à Windows 10). Si vous avez configuré le lecteur d'empreintes digitales Windows Hello, il vous sera demandé de faire glisser votre doigt sur l'empreinte pour vérifier votre identité.

REMARQUE: Vous devez saisir le mot de passe de votre compte Microsoft que vous avez utilisé pour vous connecter à la boutique et non le mot de passe du compte d'utilisateur local (s'applique uniquement aux utilisateurs d'un compte local sous Windows 10). Les utilisateurs qui utilisent un compte Microsoft pour se connecter à Windows 10 devront entrer le même mot de passe que celui que vous avez entré à l'écran de connexion.