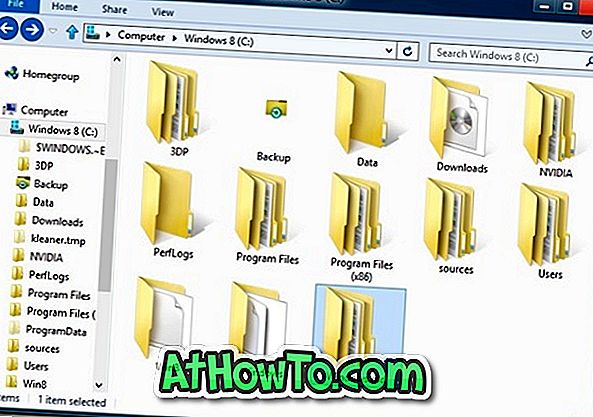Plus tôt cette semaine, nous avons parlé de la génération et du téléchargement du fichier de réponses Unattend.xml ou Autounattend.xml requis pour effectuer une installation sans surveillance de Windows 10. Pour les non initiés, une installation sans surveillance n'est rien d'autre qu'un type d'installation qui ne nécessite aucune intervention de l'utilisateur l'installation. Le fichier autounattend.xml nous aide à automatiser l’installation de Windows 10.
Etant donné que la plupart des utilisateurs préfèrent installer Windows en utilisant un lecteur USB amorçable en tant que support d'installation au lieu d'un DVD traditionnel, nous verrons dans ce guide comment préparer Windows 10 USB sans surveillance et effectuer l'installation sans surveillance de Windows 10 à partir de celui-ci.
Préparer Windows 10 USB sans surveillance
REMARQUE: Dans ce guide, nous avons utilisé un PC Windows 8.1 pour préparer le logiciel Windows 10 USB sans assistance. La même procédure fonctionne parfaitement sous Windows 7 et Windows 10.
Étape 1: La première étape consiste à générer le fichier de réponses Autounattend.xml pour Windows 10. Pour ce faire, visitez cette page de Windows Answer File Generator, entrez votre clé de produit et les autres informations requises.

La seule chose à laquelle vous devez faire très attention est les paramètres de partition. Veillez à sélectionner le disque, la partition, le format de partition, la lettre et l’ordre de partition appropriés.
Si vous avez suffisamment d’espace disque sur le lecteur sur lequel vous prévoyez d’installer Windows 10, sélectionnez Non pour nettoyer le disque. L'installation sur disque correspond au numéro du disque sur lequel vous allez installer Windows 10. Vous pouvez vérifier le numéro de disque en ouvrant Gestion des disques.

Sélectionnez le format de partition en tant que NTFS et vérifiez la lettre du lecteur en ouvrant Cet ordinateur ou ordinateur avant de sélectionner la lettre de la partition principale. Le numéro d'ordre de la partition peut être trouvé en lançant Gestion des disques.
De même, configurez d'autres paramètres.
Étape 2: Une fois le fichier Autounattend.xml configuré, faites défiler la page, puis cliquez sur le lien Télécharger le fichier pour télécharger le fichier Autounattend.xml sur votre PC.

Étape 3: Ensuite, préparez l’USB amorçable de Windows 10 en utilisant Rufus ou Invite de commandes. Si vous ne savez pas comment préparer la clé USB amorçable de Windows 10, veuillez consulter notre guide sur la préparation de la clé USB amorçable de Windows 10.

Étape 4: une fois que la clé USB de démarrage de Windows 10 est prête, déplacez le fichier Autounattend.xml que vous avez téléchargé à l'étape 2 à la racine de la clé USB. La racine de l'USB est l'endroit qui apparaît lorsque vous double-cliquez sur le lecteur USB.

Votre Windows 10 USB sans surveillance est prêt maintenant. Connectez-le au PC, effectuez les modifications nécessaires pour démarrer à partir de l'USB, redémarrez votre PC, appuyez sur n'importe quelle touche lorsque vous le souhaitez pour démarrer à partir de l'USB et démarrez l'installation sans surveillance de Windows 10.
Asseyez-vous et regardez l'installation sans assistance de Windows 10. Bonne chance!
Pour préparer l'ISO sans assistance de Windows 10
Préparer une image ISO Windows 10 sans surveillance n’est pas une tâche facile, car nous devons modifier le fichier ISO pour placer le fichier Autounattend.xml à la racine et aucun logiciel gratuit ne vous permet d’ajouter ou d’éditer facilement un fichier image ISO Windows de démarrage.
Pour préparer Windows ISO 10 sans surveillance, voici ce que vous devez faire:
Étape 1: Commencez par configurer et télécharger le fichier Autounattend.xml en suivant les instructions mentionnées dans la méthode ci-dessus.
Étape 2: Ensuite, placez le fichier Autounattend.xml à la racine de l’ISO en suivant notre guide de modification du fichier ISO Windows de démarrage. La procédure pour éditer l’ISO Windows amorçable est facile, mais prend beaucoup de temps. Cela dit, vous devriez pouvoir modifier l’ISO et préparer l’ISO sans assistance en moins de 20 minutes sur la plupart des ordinateurs.
Si vous suivez les instructions du guide sans aucune déviation, vous obtiendrez une image ISO Windows 10 amorçable et sans assistance. C'est tout!