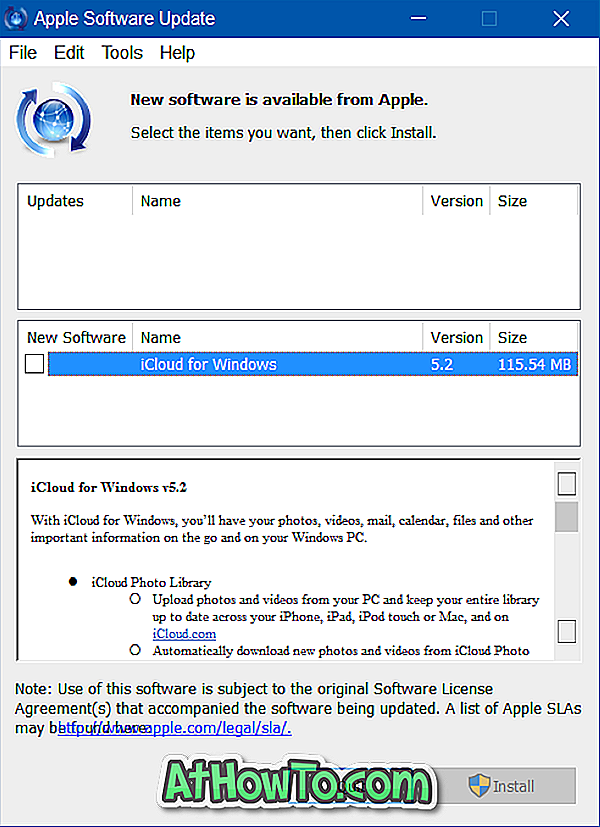La plupart des utilisateurs de PC allouent moins de 25 Go d’espace à la partition système lors de l’installation du système d’exploitation Windows. Alors que 25 Go d’espace libre est suffisant pour les utilisateurs qui n’installent pas d’applications nécessitant un espace disque considérable, il est toujours judicieux d’allouer au moins 50 Go d’espace au lecteur système.

Si votre lecteur Windows (lecteur système) manque d'espace disque disponible, vous pouvez ajouter davantage d'espace à la partition existante sans avoir à réinstaller le système d'exploitation, à condition que vous disposiez d'un espace libre et inutilisé sur le disque dur.
Bien que l'extension d'une partition système ne soit pas aussi difficile que cela puisse paraître et qu'elle puisse être réalisée avec ou sans l'aide d'outils tiers, il est conseillé de sauvegarder toutes les données avant de commencer à suivre nos instructions.
Extension de votre lecteur système (lecteur «C»)
Suivez l'une des deux méthodes indiquées ci-dessous pour étendre le lecteur système sous Windows 1o ou Windows 8.1.
IMPORTANT: nous vous recommandons de sauvegarder toutes les données avant de commencer à étendre la partition système et nous ne sommes pas responsables des pertes de données pouvant survenir pendant le processus. Nous vous recommandons de créer une sauvegarde d’image système sur un lecteur externe avant de poursuivre.
Méthode 1
Extension de la partition système à l'aide de l'outil de gestion de disque Windows
Bien qu'il soit possible d'étendre la partition système à l'aide de l'outil de gestion de disque Windows, il doit exister un espace non alloué juste à côté de la partition système. Si vous ne disposez pas d'espace non alloué à côté du lecteur système, Windows n'affichera pas l'option d'extension de volume, même si vous disposez de suffisamment d'espace libre sur une autre partition.

Si vous ne disposez pas de la quantité requise d'espace non alloué à côté de la partition système dans la table des partitions, suivez les instructions simples fournies dans la Méthode 2 pour étendre avec succès votre lecteur système.
Étape 1: Ouvrez la boîte de dialogue Exécuter en appuyant simultanément sur les touches Windows et R. Tapez Diskmgmt.msc dans la zone, puis appuyez sur la touche Entrée pour ouvrir le Gestionnaire de disques.

Vous pouvez également cliquer avec le bouton droit de la souris sur le bouton Démarrer, puis sur l’option Gestion du disque pour le lancer rapidement. Consultez notre guide Comment ouvrir Gestion des disques dans Windows 10 / 8.1 pour connaître les quatre manières d’ouvrir l’outil Gestion des disques.
Étape 2: Une fois que Disk Management est lancé, vérifiez si vous disposez d'un espace non alloué à côté du lecteur système. Si vous n'avez pas d'espace non alloué, suivez les étapes de la méthode 2.

Si la quantité d'espace non alloué requise est suffisante, cliquez avec le bouton droit de la souris sur votre lecteur système, puis cliquez sur l'option Étendre le volume pour lancer l'Assistant Étendre le volume.

Étape 3: Cliquez sur le bouton Suivant pour voir l'espace disque maximal pouvant être ajouté à votre partition système.

Tapez la quantité d'espace disque que vous souhaitez ajouter au lecteur système dans la zone en regard de Sélectionnez la quantité d'espace en Mo, puis cliquez sur le bouton Suivant pour étendre la partition. C'est tout!


Méthode 2
Extension de la partition système avec MiniTool Partition Wizard Home Edition (gratuit)
Comme vous le savez probablement, Partition Wizard est le meilleur logiciel gratuit disponible pour gérer les disques durs dans le système d'exploitation Windows. Même s'il n'est pas aussi populaire que d'autres outils similaires, il est certainement meilleur que tous les autres outils de partitionnement libres.
Le principal avantage de cet outil par rapport à Windows Disk Management est que l'Assistant Partition vous permet d'étendre votre partition système même si vous ne disposez pas d'espace non alloué à droite de votre partition système dans la table des partitions. Il vous permet d'étendre la partition système en prenant l'espace libre requis d'une partition disposant de suffisamment d'espace disque.
Étape 1: Téléchargez le logiciel de l'édition Partition Wizard Home. Il est totalement gratuit et prend en charge les systèmes 32 bits et 64 bits.
Exécutez le fichier d’installation, puis suivez les instructions à l’écran pour l’installer sur votre PC.
Étape 2: Fermez tous les autres programmes et lancez le logiciel Assistant de partition. Sur l'écran d'accueil, cliquez sur la mosaïque Assistant de partition MiniTool pour lancer la même chose.


Étape 3: Cliquez avec le bouton droit sur le lecteur système, puis cliquez sur l'option Étendre pour ouvrir la boîte de dialogue Étendre la partition.

Étape 4: Ici, sélectionnez une partition à partir de laquelle vous souhaitez utiliser l’espace libre (la partition doit avoir de l’espace libre!), Indiquez la quantité d’espace disque que vous souhaitez ajouter à votre lecteur système en déplaçant le curseur, puis cliquez sur le bouton OK.

Étape 5: Enfin, cliquez sur le bouton Appliquer, puis sur le bouton Oui lorsque vous voyez la boîte de dialogue de confirmation pour commencer l’extension de la partition système.



Notez que l'Assistant Partition peut vous demander de redémarrer le PC pour étendre la partition système. Lorsque vous y êtes invité, redémarrez votre PC pour terminer le travail.