La mise à jour des créateurs apporte l'application Paint 3D à Windows 10. Paint 3D remplace le programme Paint classique que nous utilisons et aimons tous. Paint 3D offre plusieurs nouvelles fonctionnalités que vous ne pouvez pas trouver dans le programme Paint classique.
L'application Paint 3D fait partie de Windows 10 dans Creators Update et versions ultérieures. Puisqu'il s'agit d'une nouvelle application, vous pouvez parfois rencontrer des problèmes lorsque vous tentez de le lancer ou de l'utiliser. Par exemple, il se peut qu’il refuse de s’ouvrir lorsque vous essayez de lancer l’application.

Bien que Paint 3D soit un excellent logiciel, de nombreux utilisateurs qui utilisent des applications tierces peuvent vouloir le désinstaller à partir de Windows 10.
Heureusement, Windows 10 offre maintenant des moyens simples de désinstaller et de réinstaller complètement les applications par défaut, y compris Paint 3D. Si, pour une raison quelconque, vous souhaitez désinstaller Paint 3D de votre ordinateur Windows 10 ou devez réinstaller Paint 3D pour résoudre un problème lié à l'application, vous pouvez le faire en suivant les méthodes indiquées ci-dessous.
Méthode 1 sur 2
Désinstallez ou réinstallez Paint 3D via Paramètres
Étape 1: Ouvrez l'application Paramètres. Cliquez sur l' icône Système, puis sur Applications et fonctionnalités .
Étape 2: Recherchez l'entrée nommée Paint 3D, puis cliquez sur la même chose pour voir le bouton Désinstaller.
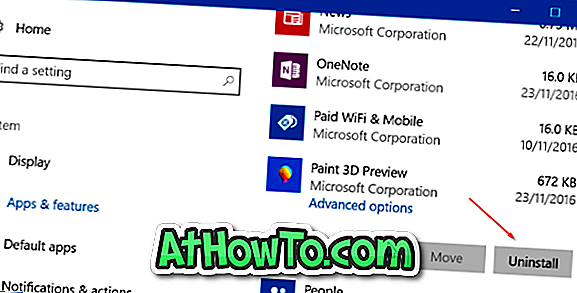
Étape 3: Cliquez sur le bouton Désinstaller, puis à nouveau sur le bouton Désinstaller lorsque la boîte de dialogue de confirmation apparaît pour supprimer complètement Paint 3D de votre installation Windows 10. C'est tout! Vous avez supprimé Paint 3D de.
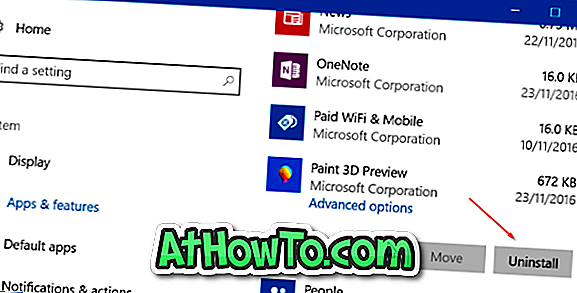
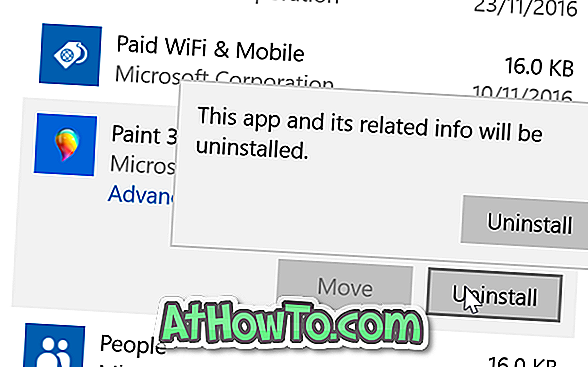
Si vous ne souhaitez pas réinstaller l'application Paint 3D, vous n'avez pas à suivre les deux étapes suivantes, qui concernent le téléchargement et l'installation de Paint 3D à partir de Store.
Étape 4: Visitez la page Paint 3D de Store dans votre navigateur Web pour ouvrir automatiquement la page dans l'application Store intégrée.
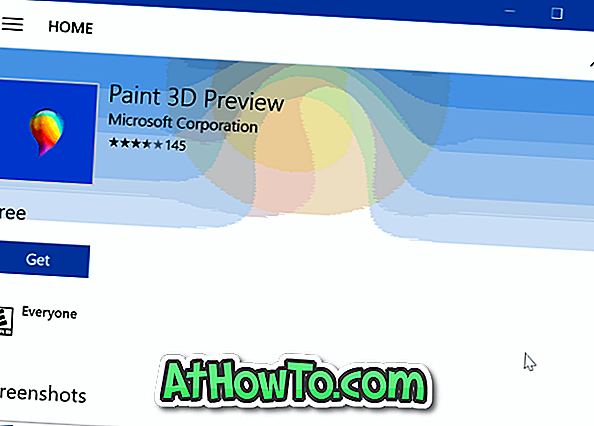
Étape 5: Cliquez sur le bouton Obtenir pour télécharger et installer l'application Paint 3D. Notez que vous pouvez installer des applications à partir de Store sans vous connecter à Store avec un compte Microsoft.
Méthode 2 sur 2
Utilisez CCleaner pour désinstaller Paint 3D, puis réinstallez-le.
Étape 1: Téléchargez, installez et exécutez le programme CCleaner (gratuit) pour Windows 10.
Étape 2: Lancez CCleaner. Cliquez sur Outils . Cliquez sur Désinstaller pour voir tous les programmes de bureau classiques installés ainsi que les applications modernes.
Étape 3: localisez l’entrée Paint 3D, cliquez dessus avec le bouton droit de la souris et choisissez Option de désinstallation . Cliquez sur le bouton OK lorsque vous voyez la boîte de dialogue de confirmation pour désinstaller Paint 3D.
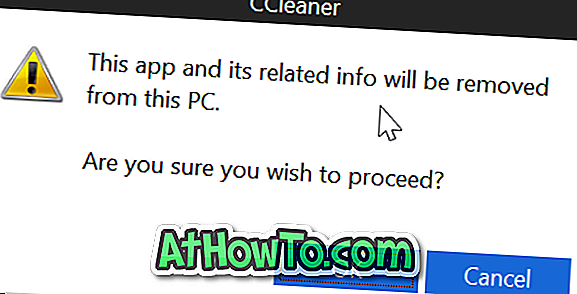
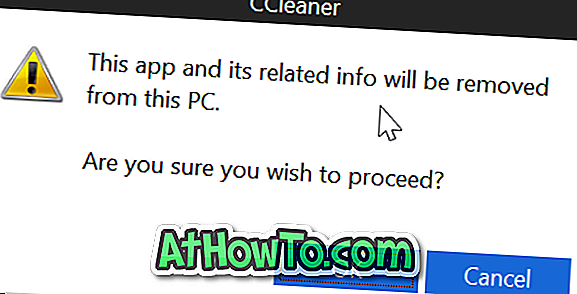
Étape 4: Visitez la page Paint 3D dans un navigateur Web pour ouvrir automatiquement la page dans l'application Store, puis cliquez sur le bouton Obtenir pour télécharger et installer l'application. C'est tout!
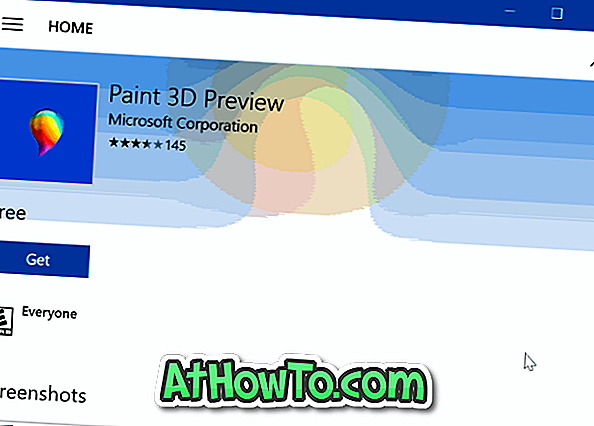
Conseil: vous pouvez également utiliser PowerShell pour désinstaller toute application de Windows 10. Consultez notre procédure de réinstallation de Store et d'autres applications préinstallées dans Windows 10 pour obtenir des instructions détaillées.














