L'installation de Windows sur un Mac à l'aide de l'Assistant Boot Camp est la meilleure méthode pour exécuter Windows sur un matériel Mac. L'utilisation de cette méthode présente plusieurs avantages par rapport à d'autres méthodes. Boot Camp est un logiciel Apple officiel, ce qui signifie que lorsque vous installez Windows sur un ordinateur Mac, tout le matériel, y compris le clavier et le pavé tactile, fonctionne sans aucun problème.

Deuxièmement, l'installation de Windows à l'aide de Boot Camp est assez simple. Il vous aide à créer une partition pour Windows puis à créer un lecteur USB amorçable pour commencer à installer votre système d'exploitation préféré sur un ordinateur Mac. Troisièmement, Boot Camp n'utilise pas la technologie de virtualisation, ce qui signifie que vous avez la possibilité d'utiliser des ressources système complètes, car votre ordinateur Mac n'a pas besoin de partager les ressources entre Mac OS X, le logiciel de virtualisation et Windows.
Les utilisateurs qui ont installé Windows sur un ordinateur Mac à l’aide de Boot Camp Assistant ont probablement remarqué qu’après l’installation de Windows et la configuration de tous les pilotes Boot Camp, la partition Mac est définie comme partition par défaut et lorsque vous allumez votre Mac, Vous devez maintenir la touche Alt (Option) enfoncée pour afficher le menu de sélection du disque du système d’exploitation, dans lequel vous pouvez sélectionner un disque Windows et démarrer sous Windows.
Certains utilisateurs qui utilisent Windows plus souvent que Mac OS X peuvent vouloir définir le disque Windows comme disque par défaut pour éviter de maintenir la touche Alt (Option) à chaque fois. Si vous souhaitez démarrer Windows sans maintenir la touche Alt enfoncée, suivez les instructions ci-dessous:
Étape 1: Allumez votre Mac, maintenez la touche Alt (Option) enfoncée pour afficher le menu de sélection du disque du système d'exploitation, puis cliquez sur le lecteur Windows pour démarrer à partir de Windows.
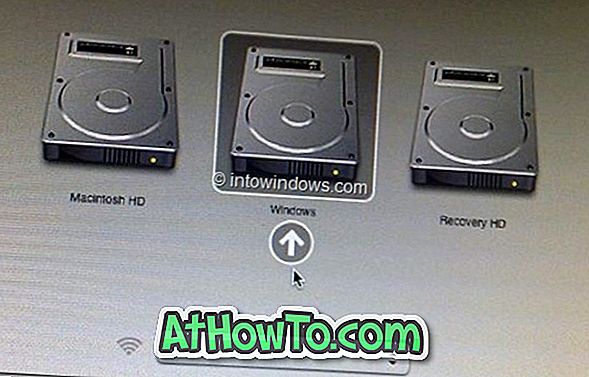
Étape 2: une fois Windows opérationnel, cliquez avec le bouton droit de la souris sur l'icône Boot Camp (voir l'image) dans le système (cliquez sur la petite flèche vers le haut si vous ne le voyez pas dans la barre des tâches), puis cliquez sur Panneau de configuration de Boot Camp. ouvrir la boîte de dialogue du Panneau de configuration Boot Camp. Si vous êtes invité avec la case UAC, cliquez sur le bouton Oui.

Étape 3: Sous l'onglet Disque de démarrage, cliquez sur BootCamp Windows pour le sélectionner, puis cliquez sur le bouton Appliquer. Vous pouvez maintenant redémarrer la machine pour le vérifier.

REMARQUE: à partir de maintenant, pour démarrer sous Mac OS X, vous devez maintenir la touche Option (Alt) enfoncée, puis cliquer sur le disque Mac OS X dans le menu de sélection du disque. Vous pouvez restaurer le paramètre Boot Camp d'origine en suivant à nouveau la procédure ci-dessus, puis en sélectionnant Macintosh HD OS X dans le panneau de configuration de Boot Camp.
Comment supprimer le guide de partition Windows Boot Camp pourrait également vous intéresser.














