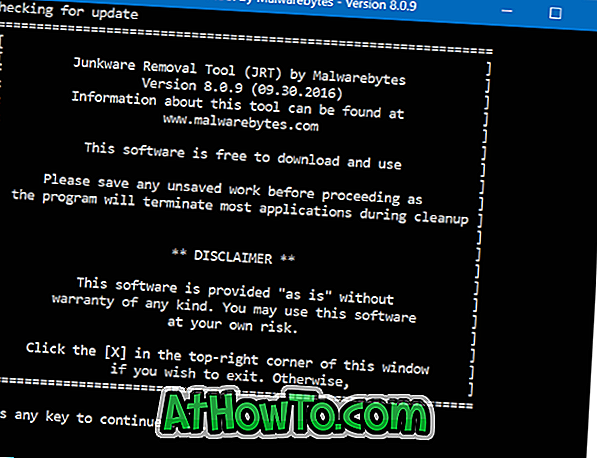Avec les paramètres par défaut, lorsque vous double-cliquez sur un fichier image dans Windows 10, le fichier image est ouvert à l'aide de l'application Photos. En effet, l'application Photos est la visionneuse de photos par défaut dans Windows 10 et non la visionneuse de photos Windows classique.
L'application Photos a été lancée avec Windows 8 et a apporté des améliorations significatives à Windows 10. Photos, l'afficheur d'images par défaut de Windows 10, vous permet de modifier et de partager rapidement vos photos.
Contrairement au programme classique Windows Photos Viewer, il vous permet d’ajouter des filtres à votre image, de modifier la luminosité et le contraste ainsi que divers effets sur vos photos en quelques clics de souris.

L'application Photos par défaut est vraiment impressionnante, mais il faut généralement quelques secondes pour ouvrir une image et elle est nettement plus lente que la Visionneuse de photos Windows classique.
Si vous aimez le visualiseur de photos Windows classique et souhaitez utiliser le visualiseur de photos par défaut dans Windows 10, suivez les instructions ci-dessous pour modifier le visualiseur de photos par défaut dans Windows 10.
Après avoir défini la Visionneuse de photos Windows par défaut, vous pouvez toujours cliquer avec le bouton droit de la souris sur un fichier image, cliquer sur Ouvrir avec, puis sur Photos pour l'application pour ouvrir et modifier un fichier image à l'aide de l'application Photos.
REMARQUE: Comme vous l'avez probablement déjà remarqué, il n'est pas possible de modifier la visionneuse de photos par défaut à partir du menu contextuel du fichier. Dans les versions précédentes de Windows, nous pouvions utiliser l'option Ouvrir avec pour modifier les programmes par défaut, mais la fonctionnalité a été supprimée de Windows 10.
Méthode 1 - en utilisant l'application Paramètres
Méthode 2 - Utiliser les programmes classiques par défaut
Définir la visionneuse de photos Windows en tant que visionneuse d'images par défaut
Méthode 1 sur 2
Étape 1: Accédez au menu Démarrer, cliquez sur l'icône Paramètres pour ouvrir l'application Paramètres. Vous pouvez également utiliser le raccourci clavier Windows + I pour ouvrir rapidement l’application Paramètres.

Étape 2: Cliquez sur la première option intitulée Système (affichage, notifications, applications, alimentation).

Étape 3: Dans le volet de gauche, cliquez sur Applications par défaut pour afficher toutes les applications par défaut sur le côté droit.
Étape 4: Sur le côté droit, faites défiler vers le bas pour voir la section visionneuse de photos .

Étape 5: L' application Photos est la visionneuse de photos par défaut. Pour le changer en Visionneuse de photos Windows, cliquez sur Entrée de photo pour afficher Choisir une application, puis cliquez sur Visionneuse de photos Windows pour en faire la visionneuse de photos par défaut dans Windows 10.
REMARQUE: Si la Visionneuse de photos Windows ne figure pas dans la liste Choisir une application, activez-la en suivant les instructions de la rubrique Comment activer la Visionneuse de photos Windows dans Windows 10.

Méthode 2 sur 2
Il s'agit de la méthode traditionnelle de configuration de Windows Photo Viewer en tant que visionneuse de photos par défaut.
Étape 1: Tapez Programmes par défaut dans le champ de recherche du menu Démarrer ou de la barre des tâches, puis appuyez sur la touche Entrée pour mettre en forme les programmes par défaut classiques.

Étape 2: Cliquez sur Définir vos programmes par défaut .

Étape 3: À gauche, cliquez sur l'entrée Windows Photo Viewer.
Étape 4: Maintenant, à droite, cliquez sur Définir ce programme par défaut .

Étape 5: Enfin, cliquez sur Choisir les valeurs par défaut pour ce programme (voir l'image), cochez la case Tout sélectionner dans la fenêtre résultante (ou sélectionnez un type de fichier image spécifique), puis cliquez sur le bouton Enregistrer.


Quelle est votre visionneuse d'images par défaut dans Windows 10?