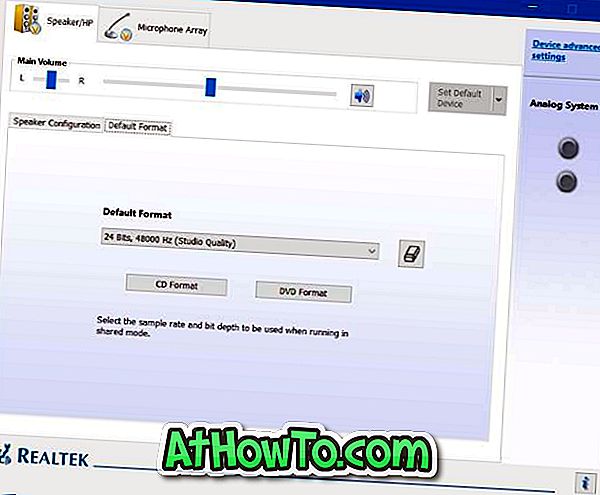Alors que la plupart des utilisateurs Windows sont familiarisés avec l'installation de Windows, une partie de l'utilisateur ne sait vraiment pas comment installer Windows Vista / 7 sur son système, car ils utilisaient Windows préchargé sur leur PC.

J'ai donc pensé à rédiger un guide simple pour couvrir la procédure d'installation de Windows 7. Avant d'entrer dans les détails de l'installation, vous devez lire les articles ci-dessous pour vous familiariser avec Windows 7.
* Les 10 choses à ne pas oublier avant d'installer Windows 7
* Installation de Windows 7 à l'aide de Virtual PC
* Installation de Windows 7 à l'aide d'un lecteur USB
Ici, je suppose que vous avez un DVD ou une clé USB Windows 7 amorçable et que vous avez déjà conservé une partition (16 Go minimum) pour installer Windows 7. Je suppose que vous avez apporté les modifications nécessaires au BIOS pour pouvoir démarrer à partir d’un DVD / USB.
1. Démarrez votre PC avec le lecteur DVD / USB Windows 7 et appuyez sur n’importe quelle touche si le message «Appuyez sur n’importe quelle touche pour continuer»
2. Sélectionnez ensuite votre langue, le type de clavier (généralement américain) et le format de l'heure.
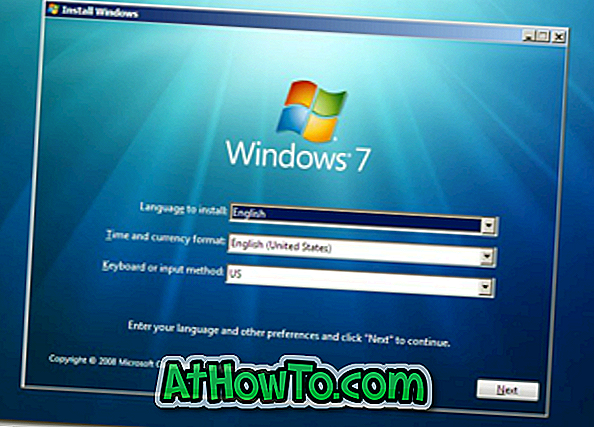
3. Cliquez sur le bouton Installer.
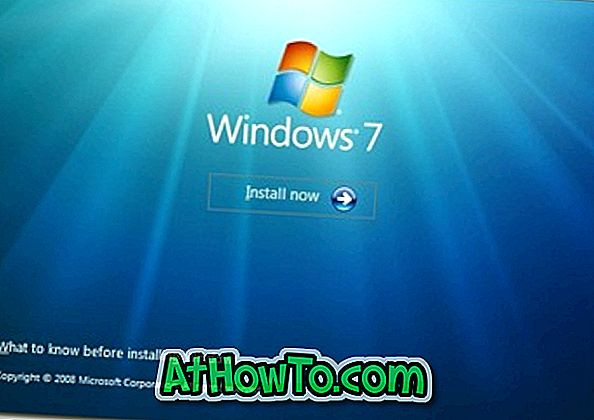
4. Cliquez sur la case "J'accepte les conditions de la licence" et cliquez sur Suivant pour continuer.
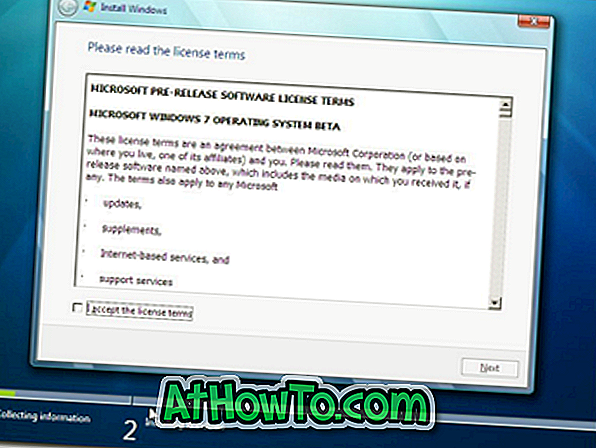
5. Dans l'écran suivant, cliquez sur l'option Personnalisé (avancé). J'espère que vous ne vous améliorez pas ici. Si vous effectuez une mise à niveau, cliquez simplement sur l'option de mise à niveau.
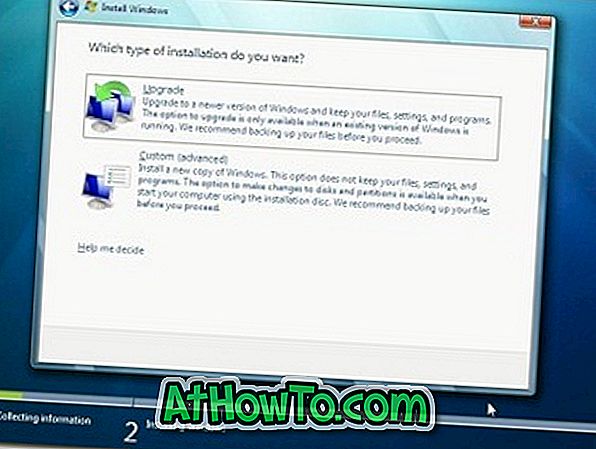
6. Il s'agit d'une étape importante car vous devez sélectionner le lecteur que vous avez déjà préparé pour l'installation de Windows 7. Notez que la sélection d'une partition incorrecte effacera les données. Notez également que Windows 7 crée une autre petite partition de 200 Mo si vous installez Windows 7 sur un disque dur vide. Ne vous inquiétez pas, la partition de 200 Mo ne sera pas affichée dans l'explorateur.
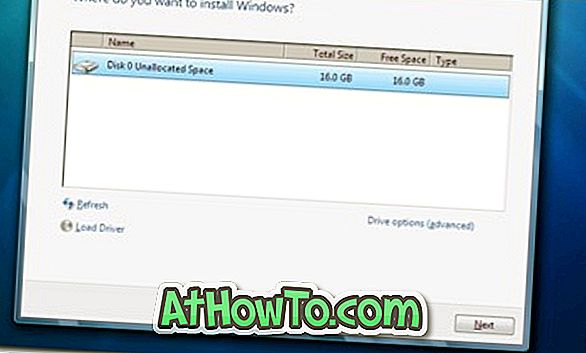
7. Vous pouvez également formater la partition sélectionnée en ouvrant l'option de lecteur, puis en choisissant l'option Formater.
8. Cliquez sur le bouton Suivant pour lancer l'installation de Windows 7. Windows peut redémarrer plusieurs fois au cours de l'installation et vous n'avez pas à vous en préoccuper.
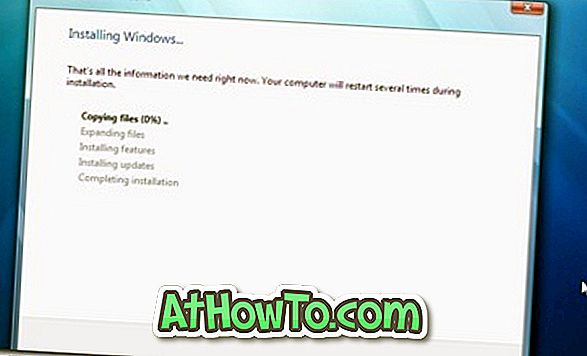
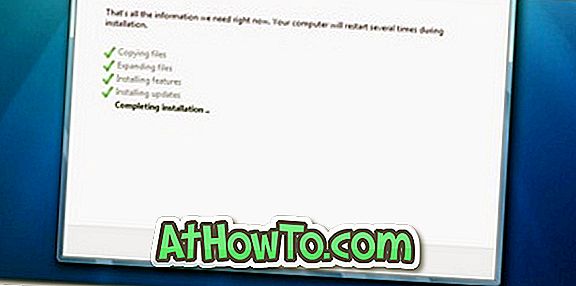
9. Une fois l'installation terminée, Windows vous donnera l'écran ci-dessous pour saisir votre nom d'utilisateur et votre mot de passe.
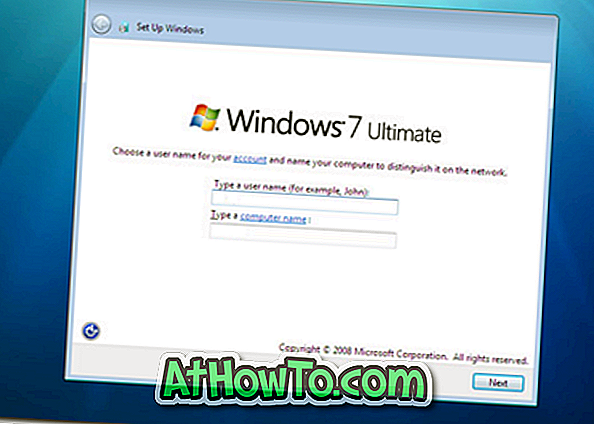
10. Dans l'étape suivante, il vous sera demandé de saisir la clé de produit. Entrez la clé que vous avez obtenue et cliquez sur le bouton Suivant.
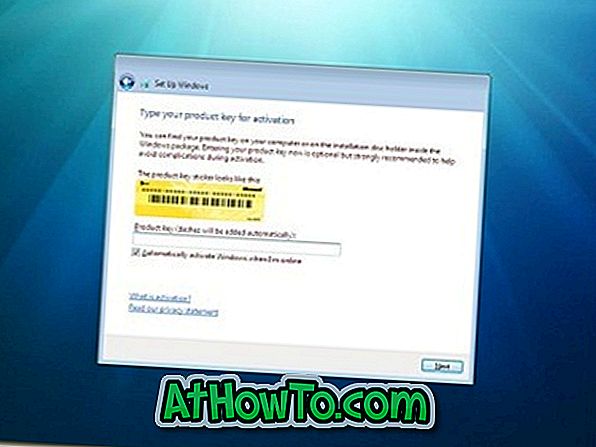
11. Ici, vous devez sélectionner l'option de mise à jour Windows 7. Cliquez sur «Utiliser les paramètres recommandés».
9. Sélectionnez le fuseau horaire, la date et l'heure, puis cliquez sur Suivant.
10. Dans l'écran suivant, vous devez sélectionner le type de réseau. En d’autres termes, choisissez entre Réseau domestique, Réseau professionnel et Réseau public.
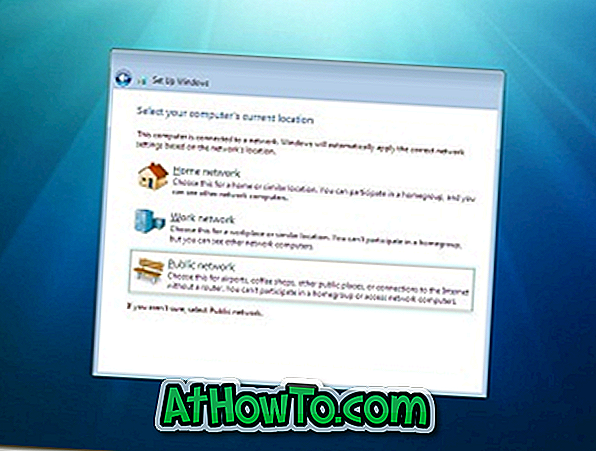
11. Enfin, Windows vous demandera de créer un groupe en fonction du type de réseau que vous avez choisi. Si vous n’êtes pas sûr, ignorez-le, vous pourrez le faire plus tard.
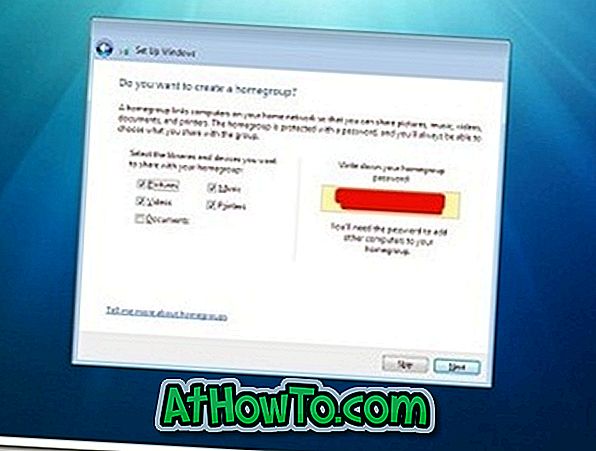
12. Vous verrez le bureau Windows 7. C'est-à-dire que vous avez correctement installé Windows 7 sur votre PC.
13.N'oubliez pas de lire «10 choses à faire rapidement après l'installation de Windows 7» pour sécuriser votre Windows 7.
14. Bonne chance!