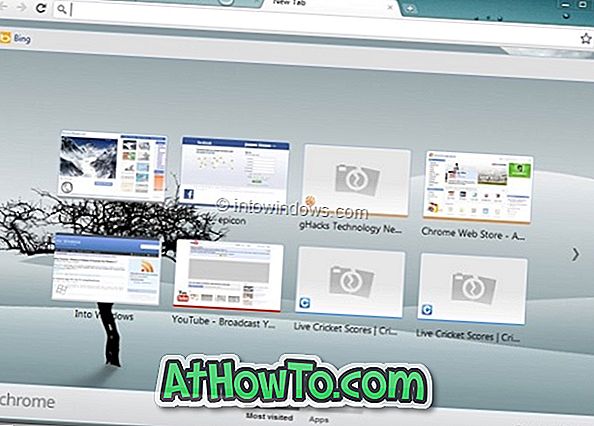Souhaitez-vous également voir les messages que vous avez reçus sur votre téléphone Android sur votre PC Windows 10? Souhaitez-vous également envoyer des messages SMS et MMS directement à partir de votre PC Windows 10?
Si vous utilisez un ordinateur Windows 10, vous serez heureux de savoir qu’il est possible de recevoir et d’envoyer des messages (SMS et MMS) directement à partir de votre ordinateur Windows 10. Le seul problème est que la fonctionnalité ne prend en charge que les téléphones Android à l'heure actuelle. Ainsi, les utilisateurs d'iPhone ne peuvent pas envoyer et recevoir de messages à partir de Windows 10 PC à ce stade.

Avant de savoir comment recevoir et envoyer des messages de votre ordinateur Windows 10, vous devez connaître quelques éléments. Tout d’abord, la fonctionnalité disponible pour les ordinateurs fonctionnant sous Windows 10 version 1803 ou ultérieure. Deuxièmement, votre appareil Android doit exécuter la version 7.0 (Nougat) ou une version ultérieure et doit être connecté à un réseau Wi-Fi.
Voilà comment cela fonctionne. L’application officielle Votre téléphone dans Windows 10 vous aide à recevoir des messages texte et à y répondre. Il vous suffit de relier votre téléphone Android à votre PC Windows 10 (un exercice unique) pour accéder aux messages sur un téléphone Android directement depuis votre PC Windows 10 sans avoir à connecter votre téléphone à un PC.
L'application Votre téléphone affiche les messages que vous avez reçus ou envoyés au cours des 30 derniers jours. Il affichera à la fois SMS (service de messages courts) et MMS (service de messagerie multimédia). Les autres types de messages tels que le service de communication enrichi (RCS) ne sont pas pris en charge.
Dans ce guide, nous verrons comment configurer l'application Votre téléphone dans Windows 10 pour recevoir et envoyer des messages texte.
Recevoir et envoyer des messages texte à partir de Windows 10 PC
Étape 1: Sur votre PC Windows 10, installez l’application Votre téléphone à partir de la boutique (lien vers une boutique). Si vous utilisez Windows 10 1809 ou une version ultérieure, vous n'avez pas besoin d'installer l'application à partir de Store, car elle est préinstallée.
Étape 2: une fois l'application Your Phone lancée, il vous sera demandé de vous connecter à votre compte Microsoft. Connectez-vous à votre compte Microsoft.

Étape 3: Ensuite, vous verrez apparaître un lien entre votre téléphone et votre ordinateur . Cliquez sur le bouton Lier le téléphone .

Étape 4: Lorsque vous êtes invité à entrer votre numéro de téléphone mobile, veuillez saisir le numéro de téléphone que vous utilisez sur votre appareil Android, puis cliquez sur le bouton Envoyer pour recevoir un message texte sur votre téléphone avec un lien pour télécharger l'application Your Phone Companion.

En règle générale, vous recevrez le message dans quelques secondes. Mais si vous ne recevez pas le message même après une minute ou deux, cliquez sur le lien Renvoyer.

Étape 5: sur votre téléphone, ouvrez le message texte, appuyez sur le lien, obtenez l'application Phone Companion, puis connectez-vous au compte Microsoft (le même compte que celui utilisé pour vous connecter à Windows 10) lorsque vous y êtes invité. reliez votre téléphone Android à votre PC Windows 10.
Étape 6: Enfin, ouvrez l’application Votre téléphone sur votre PC, puis cliquez sur Messages sur le côté gauche de l’application pour afficher les messages texte.

Pour envoyer un nouveau message, cliquez sur Nouveau message.
CONSEIL: si votre application téléphonique n'affiche pas de messages, assurez-vous qu'elle est autorisée à s'exécuter en arrière-plan en sélectionnant Paramètres> Confidentialité> Applications en arrière-plan.
Comme vous pouvez le voir sur les images ci-dessus, vous pouvez également accéder aux photos de téléphones Android à partir de votre PC Windows 10 à l'aide de Votre téléphone. Cliquez sur les photos dans le côté gauche de l'application pour voir toutes les photos récemment capturées. Veuillez noter que seules les photos les plus récentes sont affichées.