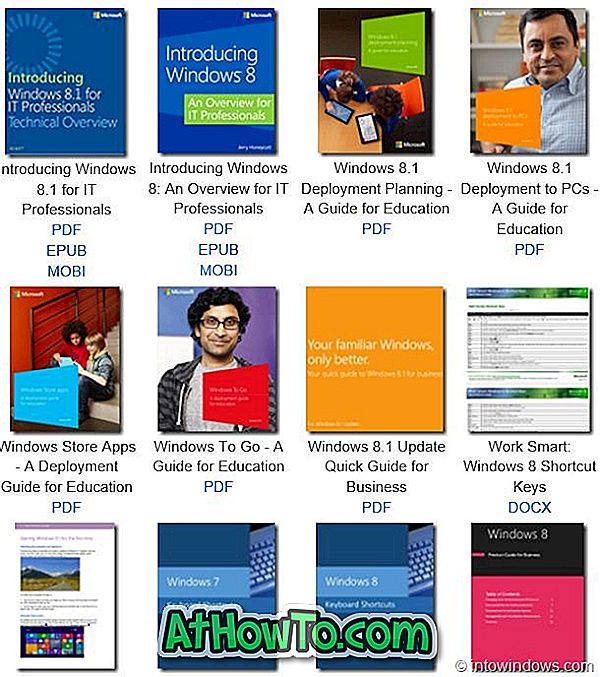Une question fréquemment posée est «Comment modifier la clé de produit dans le système d’exploitation Windows 8 / 8.1?». Un utilisateur peut souhaiter modifier la clé de produit Windows 8 / 8.1 ou la clé de licence de produit pour plusieurs raisons.
Que vous souhaitiez utiliser une autre clé de produit ou que vous souhaitiez activer votre Windows 8 / 8.1 nouvellement installé, en remplaçant la clé générique utilisée lors de l'installation de Windows par la clé de produit d'origine.

Conseil: Windows 7 et Windows 8 / 8.1 peuvent être réinstallés sans clé de produit, à condition que votre installation Windows 7/8 / 8.1 existante ait été activée.
Que vous souhaitiez remplacer la clé de produit générique par la clé de produit d'origine ou modifier votre clé existante par une autre clé, la modification de la clé de produit dans Windows 8 / 8.1 est relativement simple et ne prend pas beaucoup de temps.
Vous pouvez suivre l’une des trois méthodes indiquées ci-dessous pour modifier la clé de produit dans Windows 8 / 8.1.
Méthode 1
Changer la clé de produit dans Windows 8 / 8.1
Étape 1: Cliquez avec le bouton droit sur l’icône Ordinateur de votre bureau, puis cliquez sur Propriétés ou utilisez le raccourci clavier Windows et Pause pour ouvrir la fenêtre Système. Si vous utilisez Windows 8.1, vous pouvez également cliquer avec le bouton droit de la souris sur le bouton Démarrer, puis sur l’option Système pour l’ouvrir.

Étape 2: Une fois la fenêtre système lancée, faites défiler la page pour voir la section d'activation de Windows. Cliquez sur le lien Changer la clé de produit pour afficher l'écran Entrer une clé de produit (8.1) ou la boîte de dialogue d'activation Windows (8), où vous devez saisir votre clé de produit de 25 caractères, puis appuyez sur la touche Entrée ou cliquez sur le bouton Activer pour connectez-vous au serveur d'activation et activez votre produit.




Méthode 2
Deuxième moyen de changer la clé de produit Windows 8.1
Cette méthode est très similaire à la précédente mais vous lancez l'écran Entrer la clé du produit directement à partir de l'écran de démarrage.
Étape 1: lorsque vous êtes dans l’écran d’accueil, tapez Slui 3 pour afficher le slui 3 dans les résultats de la recherche, sélectionnez Slui 3, puis appuyez sur la touche Entrée.

Étape 2: Entrez votre clé de produit de 25 caractères, puis appuyez sur la touche Entrée pour activer votre version de Windows.

Méthode 3: modification de la clé de produit à partir d'une invite de commande
Étape 1: Ouvrez l'invite de commande avec les droits d'administrateur. Pour ce faire, passez à l'écran d'accueil, tapez CMD, puis appuyez simultanément sur les touches Ctrl + Maj + Entrée pour exécuter l'invite de commande en tant qu'administrateur. Vous pouvez également consulter notre guide d'exécution d'Invite de commandes en tant qu'administrateur dans Windows 8 pour obtenir des instructions pas à pas.
Cliquez sur le bouton Oui lorsque l'invite UAC s'affiche.
Étape 2: Dans l'invite avec privilèges élevés, tapez slmgr.vbs / ipk, puis appuyez sur la touche Entrée pour modifier la clé de produit et activer Windows à l'aide de la nouvelle clé de produit.
Par exemple, si votre clé de produit est 12345 12345 12345 12345 12345, vous devez taper slmgr.vbs / ipk 12345 12345 12345 12345 12345 suivi de la touche Entrée pour activer Windows 8 / 8.1.


Comment récupérer la clé de produit à partir du guide PC non amorçable pourrait également vous aider.