L'une des meilleures fonctionnalités de Windows 8 est l'actualisation du PC. La fonctionnalité Actualiser l'ordinateur est pratique lorsque Windows ne se comporte pas comme prévu ou s'il ne fonctionne pas aussi bien qu'auparavant. Cette fonctionnalité peut résoudre tous les problèmes de Windows en quelques minutes, à la manière d'une baguette magique.
La fonctionnalité Actualiser l'ordinateur vous permet de réinstaller Windows sans perdre vos fichiers personnels, vos paramètres de personnalisation, les applications incluses dans Windows 8, mais également les applications installées à partir du Windows Store. Les logiciels que vous avez téléchargés et installés à partir de sites Web seront supprimés pendant l'opération d'actualisation du PC. Mais il va créer une liste des logiciels supprimés sur votre bureau afin que vous puissiez facilement télécharger et installer votre logiciel favori après avoir rafraîchi votre PC.
Les utilisateurs qui ne voudraient pas perdre les applications tierces installées à partir de sites Web peuvent suivre notre procédure de création d’une image PC rafraîchie personnalisée dans Windows 8 ou utiliser le logiciel RecImg Manager pour créer une image personnalisée juste après avoir installé votre application préférée à partir de sites Web.
Comment actualiser votre Windows 8:
Étape 1: Déplacez le pointeur de la souris vers le coin supérieur ou inférieur droit de l'écran pour afficher la barre des icônes. Les utilisateurs d’écran tactile doivent faire glisser leur doigt depuis le bord droit de l’écran pour afficher la barre des icônes. Cliquez ou appuyez sur Paramètres dans la barre des icônes pour afficher le menu Paramètres.

Étape 2: sur l'icône des paramètres, cliquez sur Modifier les paramètres du PC pour ouvrir les paramètres du PC.
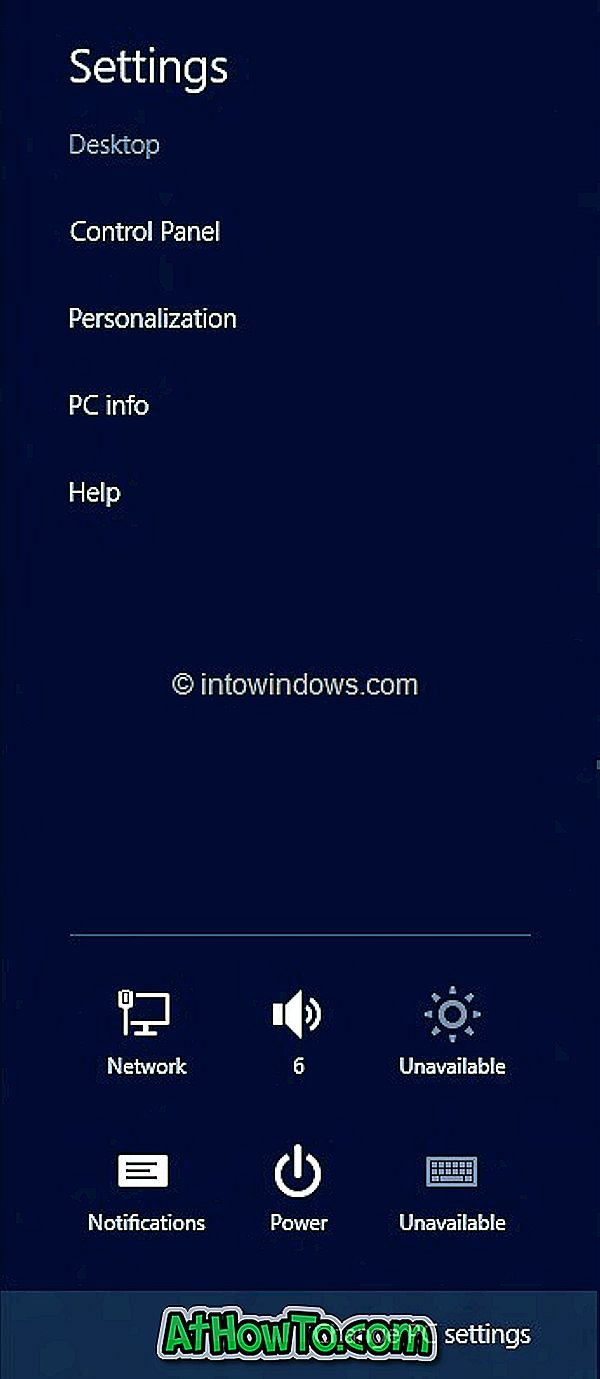
Étape 3: Dans le volet gauche des paramètres du PC, cliquez sur (ou tapez sur) Général pour afficher tous les paramètres disponibles du côté droit.
Étape 4: Sous Rafraîchir les paramètres de votre ordinateur sans affecter les fichiers, cliquez ou appuyez sur le bouton Démarrer. Vous verrez un écran montrant ce qui se passe pendant l'opération de rafraîchissement du PC.

Comme nous l'avons mentionné précédemment, vos fichiers et vos paramètres de personnalisation ne changeront pas, les paramètres de votre ordinateur seront rétablis à leurs valeurs par défaut, les applications du Windows Store seront conservées, les applications que vous avez installées à partir de disques ou de sites Web seront supprimées et une liste des les applications supprimées seront enregistrées sur votre bureau.
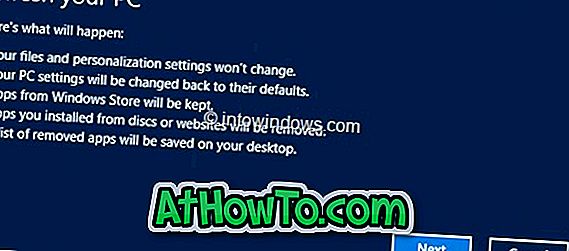
Cliquez sur le bouton Suivant pour continuer. Si vous êtes invité à insérer votre support d'installation, veuillez le faire.
Étape 5: Une fois que le système est prêt à fonctionner, l’écran suivant s’affiche:
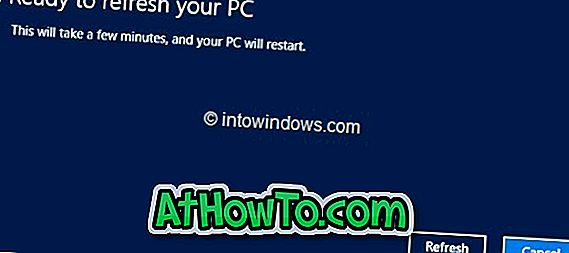
Cliquez sur le bouton Actualiser pour redémarrer votre PC et commencer à actualiser Windows.


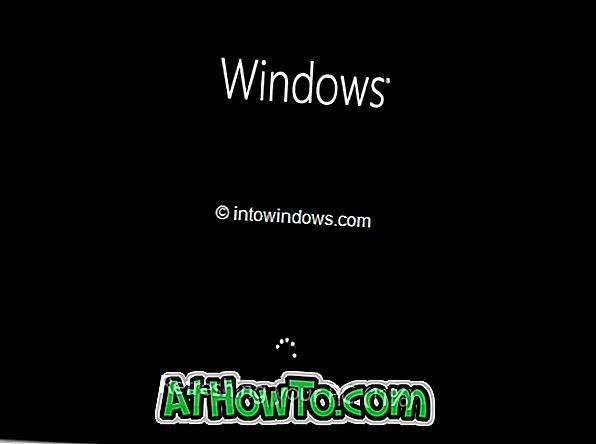
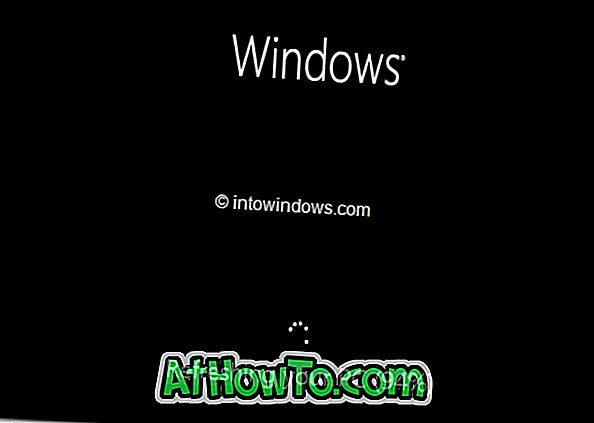
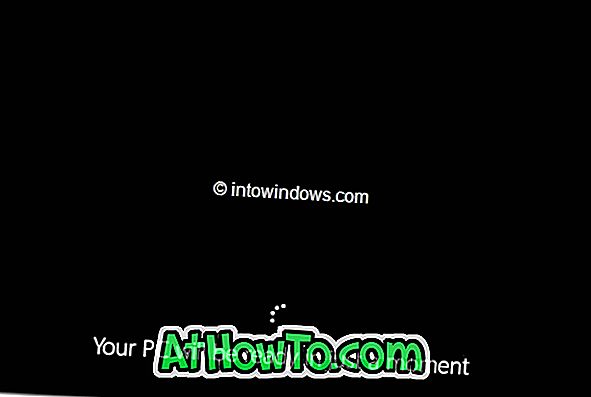

Étape 6: Une fois que Refresh PC aura terminé ses activités, vous verrez l'écran de verrouillage (si votre compte est protégé par un mot de passe) ou l'écran de démarrage. Bonne chance!

N'oubliez pas de vérifier comment actualiser votre PC sans utiliser le support d'installation et comment réinitialiser votre PC Windows 8 aux paramètres d'usine.














