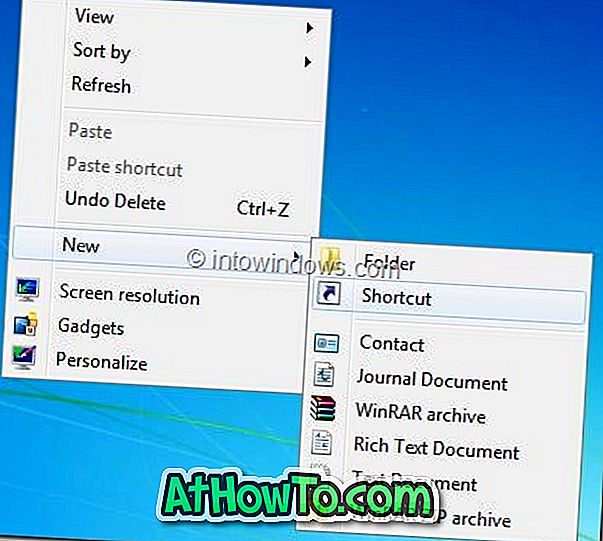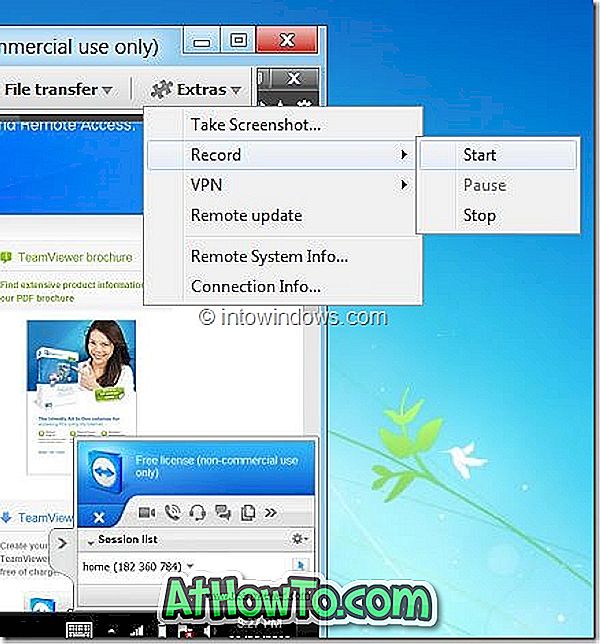Pour protéger les données sur votre PC Windows 10 en toute sécurité, avec les paramètres par défaut, si vous avez défini un mot de passe pour votre compte d'utilisateur Microsoft ou local, Windows 10 vous demande de saisir le mot de passe du compte après le réveil ou après quelques minutes d'inactivité. .
Le mot de passe après le réveil est une fonctionnalité pratique disponible depuis longtemps dans Windows et il convient de le laisser activé pour protéger les données.
Toutefois, si vous êtes un utilisateur à domicile ou si vous êtes le seul utilisateur de votre PC Windows 10 chez vous ou à votre bureau, vous pouvez empêcher Windows 10 de demander le mot de passe après un sommeil ou quelques minutes d'inactivité.
Les utilisateurs qui utilisent une empreinte digitale pour se connecter à Windows 10 ne trouvent pas cela très problématique car ils peuvent se connecter simplement en faisant glisser un doigt sur le capteur d'empreinte. Ce sont les utilisateurs qui ont défini un mot de passe fort ou long qui veulent empêcher Windows 10 de demander le mot de passe après s'être réveillé.
Comme les versions précédentes, vous pouvez désactiver le comportement de ce mot de passe par défaut de Windows 10.
Vous trouverez ci-dessous deux méthodes pour arrêter ou demander à Windows 10 de vous demander votre mot de passe lorsque vous réveillez votre PC Windows 10 en mode veille.
Méthode 1 sur 2
Activer ou désactiver le mot de passe après une mise en veille dans Windows 10 via Paramètres
Cette méthode est la seule qui fonctionne après la mise à jour anniversaire pour Windows 10. La méthode traditionnelle du Panneau de configuration ne fonctionne plus dans les versions 1607 et ultérieures, car le lien Demander un mot de passe à la mise en éveil est manquant ou a été supprimé de la fenêtre Options d'alimentation.
Important: lorsque vous empêchez Windows 10 (version 1607) de demander un mot de passe à l'aide de cette méthode, Windows 10 ne vous le demandera pas, même lorsque vous redémarrez votre PC après la mise en veille prolongée! Donc, pourrait ne pas être une bonne idée si vous mettez votre PC en veille prolongée.
Étape 1: Lancez l'application Paramètres en tapant Paramètres dans le menu Démarrer ou dans la zone de recherche de la barre des tâches, puis en appuyant sur la touche Entrée ou en cliquant simplement sur l'icône Paramètres à l'extrême gauche du menu Démarrer.

Étape 2: sur la page d'accueil de l'application Paramètres, cliquez sur Comptes .
Étape 3: Cliquez sur Options de connexion .
Étape 4: Sous la section Connexion requise, sélectionnez Jamais si vous souhaitez empêcher Windows 10 de demander le mot de passe après son réveil.

Et si vous souhaitez que Windows 10 demande le mot de passe après la mise en veille, sélectionnez l' option Lorsque le PC sort de veille depuis la liste déroulante.
Conseil: après avoir empêché Windows 10 de demander le mot de passe après une mise en veille ou quelques minutes d'inactivité, il est conseillé de configurer Windows 10 pour qu'il lance un économiseur d'écran après quelques minutes d'activité afin d'éviter que quelqu'un ne regarde votre écran ou vos données lorsque vous ne le faites pas. Pas autour du PC.
Méthode 2 sur 2
Activer ou désactiver le mot de passe après le sommeil via le Panneau de configuration
Notez que cette méthode ne fonctionne pas dans Windows 10 Anniversary Update (version 1607) et les versions ultérieures. Utilisez cette méthode uniquement si vous utilisez Windows 10 1511 et les versions antérieures.
Étape 1: Tapez Options d'alimentation dans le menu Démarrer ou dans la recherche, puis appuyez sur la touche Entrée pour ouvrir la fenêtre Options d'alimentation.

Étape 2: Dans le volet de gauche, cliquez sur le lien Requérir un mot de passe pour le réveil pour ouvrir la fenêtre Paramètres système. Si Demander un mot de passe lorsque le lien de réveil ne s’affiche pas, veuillez vous reporter aux instructions de la Méthode 1.

Étape 3: Ici, cliquez sur Modifier les paramètres non disponibles .

Étape 4: Sous Protection de mot de passe au réveil, sélectionnez Exiger un mot de passe ou Ne pas exiger un mot de passe .

Cliquez sur le bouton Enregistrer les modifications . C'est tout!
La connexion automatique au guide Windows 10 peut également vous intéresser.