Cela fait environ deux semaines depuis que l’aperçu public de Microsoft Office 2016 pour Windows est disponible au téléchargement. Office 2016 est une suite de bureau et différente de la version tactile d'Office pour Windows 10.
Microsoft a annoncé que la version finale d'Office 2016 pour Windows serait publiée au cours du dernier trimestre de l'année. Étant donné que la disponibilité générale d'Office 2016 sera dans quelques mois, bon nombre d'entre vous voudront peut-être explorer la nouvelle suite Office immédiatement.
Office 2016 est compatible avec Windows 7, Windows 8, Windows 8.1 et Windows 10. Dans ce guide, nous montrerons comment installer Office 2016 Preview sur Windows 10. Notez que ces instructions fonctionnent également sur Windows 7 et Windows 8 / 8.1. .

Avant d'installer Office 2016
Avant de commencer à télécharger et à installer sur votre PC, veuillez désinstaller toute version antérieure d'Office de votre PC, car Office 2016 et les versions antérieures d'Office ne peuvent pas être installés sur le même ordinateur. En d'autres termes, Office 2016 ne peut pas être installé sur un PC sur lequel Office 2010 ou Office 2013 est installé. Si vous possédez une version antérieure d’Office, suivez les instructions ci-dessous pour désinstaller l’installation précédente d’Office.
Étape 1: Tapez Programmes et fonctionnalités dans le champ de recherche du menu Démarrer (Windows 7), puis appuyez sur la touche Entrée pour l'ouvrir. Si vous utilisez Windows 8.1 / 8/7, ouvrez la boîte de commande Exécuter en appuyant simultanément sur les touches Windows et R, tapez Appwiz.cpl dans la zone, puis appuyez sur la touche Entrée.
Étape 2: recherchez l'entrée Office 2013 ou Office 2010. Cliquez avec le bouton droit sur l'entrée Office 2013/2010, cliquez sur l'option de désinstallation, puis suivez les instructions à l'écran pour supprimer le logiciel. Une fois Office 2010/2013 désinstallé, redémarrez votre PC.
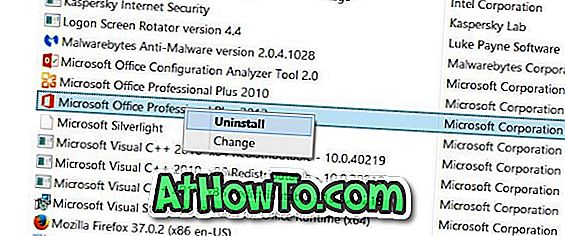
Maintenant que vous avez désinstallé l’installation précédente d’Office, assurez-vous d’avoir au moins 5 Go d’espace libre sur le lecteur où Windows est installé. Si vous ne disposez pas de suffisamment d'espace libre, supprimez les fichiers inutiles et désinstallez les programmes que vous n'utilisez plus pour libérer de l'espace disque.
Installation d'Office 2016 sous Windows
Suivez les instructions ci-dessous pour installer Office 2016 Preview sous Windows 10. Preview Office 2016 inclut les applications Word, Excel, PowerPoint, Publisher, Access, OneNote et Outlook. Vous ne pouvez pas choisir les applications à installer lors de l'installation.
Étape 1: Visitez cette page d'Office 2016 et téléchargez le programme d'installation en un clic de votre système Windows 32 bits ou 64 bits. Assurez-vous de télécharger la bonne version du programme d'installation.
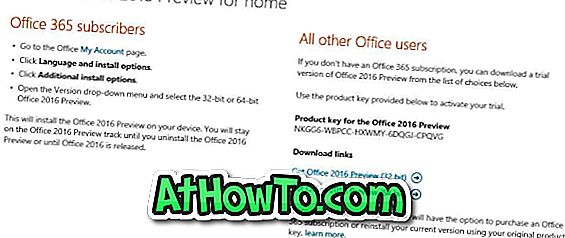
Pour le moment, le programme d'installation hors connexion ou la configuration complète d'Office 2016 ne sont pas disponibles. Nous devons exécuter le programme d’installation instantané téléchargé pour télécharger les fichiers d’installation et installer les applications Office.
Étape 2: Exécutez le programme d’installation instantané téléchargé pour commencer à télécharger les fichiers d’installation requis. Une fois le téléchargement terminé, Office 2016 sera automatiquement installé en arrière-plan. Pendant ce temps, vous pouvez continuer à utiliser d'autres applications sans aucun problème.



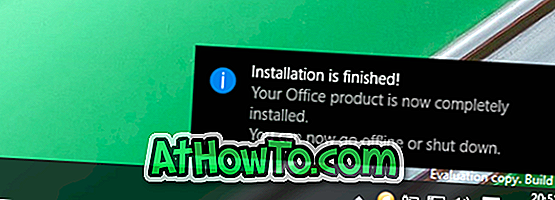
REMARQUE: Il est impossible de modifier le répertoire de téléchargement par défaut lors de l'installation d'Office 2016 Preview. Bien que l'option soit disponible dans la version finale ou lors de la publication du programme d'installation hors connexion, cette option n'existe pas dans la version de prévisualisation actuelle.
Une fois qu'Office 2016 est installé, vous verrez le message «L'installation est terminée». C'est tout!
Étape 3: Une fois l'installation terminée, lancez n'importe quelle application Office et entrez la clé de produit NKGG6-WBPCC-HXWMY-6DQGJ-CPQVG lorsqu'il vous est demandé d'activer l'aperçu Office 2016.

Bonne chance avec Office 2016.














