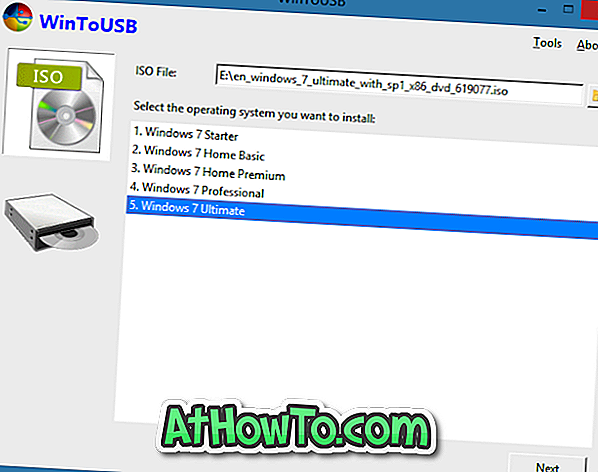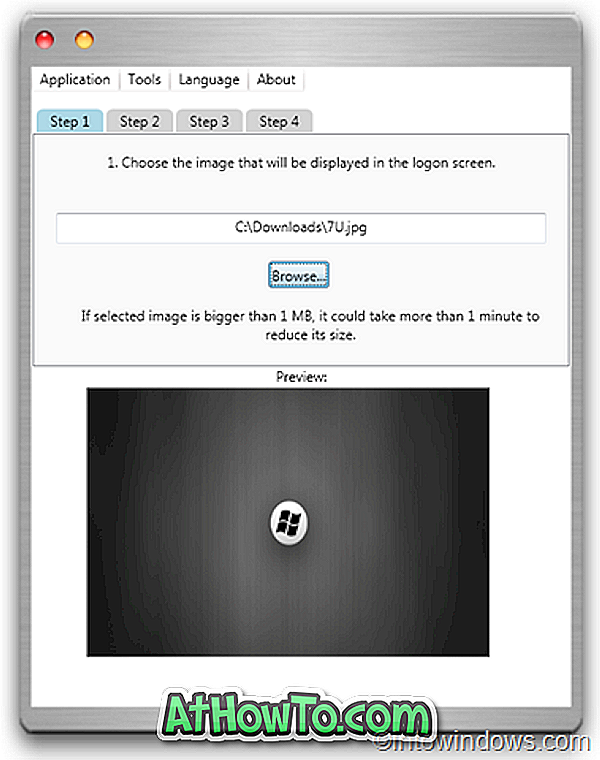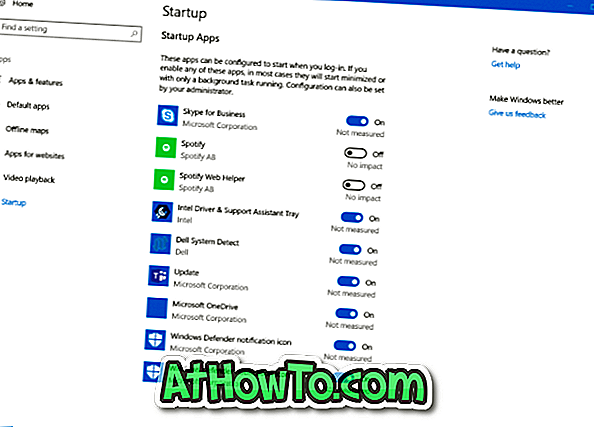Avec les paramètres par défaut, lorsque Bluetooth est activé, l'icône Bluetooth apparaît dans la zone de notification ou dans la barre d'état système de la barre des tâches. L'icône Bluetooth dans la barre d'état système vous permet d'accéder rapidement aux paramètres Bluetooth, de rejoindre un réseau personnel, d'ajouter un nouveau périphérique Bluetooth, d'envoyer et de recevoir des fichiers.
De nombreux utilisateurs de Windows 10 se sont plaints de l’icône Bluetooth manquante dans la barre des tâches. Si l'icône Bluetooth est absente de la barre d'état système ou de la zone de notification, utilisez les solutions suivantes pour la restaurer dans la barre d'état système.
Restaurer l'icône Bluetooth manquante dans Windows 10
Activer Bluetooth
Comme indiqué précédemment, l'icône Bluetooth apparaît dans la barre d'état système uniquement lorsque Bluetooth est activé. En bref, si le Bluetooth est désactivé, l'icône Bluetooth n'apparaîtra pas dans la barre d'état système. Voici comment vérifier l’état de Bluetooth et l’activer / le désactiver.
Étape 1: Ouvrez l'application Paramètres en cliquant sur l'icône Paramètres dans la partie gauche du menu Démarrer ou en utilisant le raccourci clavier Windows + I du logo Windows.
Étape 2: Cliquez sur l'icône Périphériques .
Étape 3: Cliquez sur Bluetooth .
Étape 4: Dans la section Gérer les périphériques Bluetooth, activez l'option Bluetooth pour l'activer. De même, placez le commutateur sur la position Off pour désactiver Bluetooth.
Puisque vous souhaitez restaurer l’icône Bluetooth manquante dans la barre des tâches, activez Bluetooth. L'icône Bluetooth devrait apparaître immédiatement dans la barre d'état système après l'activation de la fonction.
Ajouter une icône Bluetooth à la barre d'état système / zone de notification
Si l'activation de Bluetooth ne vous a pas aidé à récupérer l'icône Bluetooth manquante, c'est probablement parce que l'icône de la barre d'état système de Bluetooth a été désactivée dans les paramètres Bluetooth. Suivez les instructions ci-dessous pour activer l'icône de la barre d'état système de Bluetooth.
Étape 1: Ouvrez l'application Paramètres . Cliquez sur les périphériques .
Étape 2: Cliquez sur Bluetooth pour voir les paramètres et les options liés à Bluetooth. Assurez-vous que le Bluetooth est activé, puis cliquez sur le lien intitulé Plus d'options Bluetooth pour ouvrir la boîte de dialogue Paramètres Bluetooth.
Étape 3: Sous l'onglet Options, cochez l'option intitulée Afficher l'icône Bluetooth dans la zone de notification, puis cliquez sur le bouton Appliquer . C'est tout!
L'icône Bluetooth devrait maintenant apparaître dans la zone de la barre d'état système de la barre des tâches Windows 10.
Vous voudrez peut-être aussi lire notre solution à l’icône de batterie manquante dans Windows 10.