Microsoft Edge, le nouveau navigateur Web de Windows 10, est l'un des meilleurs navigateurs Web de Windows 10. Le navigateur Edge est rapide, offre une présentation facile à utiliser et fonctionne à merveille sur les ordinateurs de bureau traditionnels et tactiles. et plus important encore, il a des kilomètres d’avance sur Internet Explorer.
La prise en charge des extensions était l’une des fonctionnalités demandées par les utilisateurs de PC depuis la publication de Windows 10. Microsoft a finalement mis à jour le navigateur Edge afin de prendre en charge les extensions. La dernière version de Windows 10, qui porte actuellement le numéro 14291, vous permet d'installer des extensions pour le navigateur Edge. En bref, vous pouvez maintenant ajouter de nouvelles fonctionnalités et personnaliser le navigateur Edge à votre guise.
Bien que le nombre d'extensions disponibles pour le moment soit limité, ce nombre augmentera dès que Microsoft publiera une version Windows 10 avec prise en charge des extensions Edge pour le public.
Installer les extensions du navigateur Edge
Si vous ne pouvez pas attendre pour installer et utiliser des extensions, voici comment télécharger et installer des extensions dans le navigateur Microsoft Edge dans Windows 10.
Étape 1: Ouvrez le navigateur Edge. Cliquez sur le bouton Plus (trois points) situé en haut à droite de la fenêtre du navigateur (voir l’illustration ci-dessous), puis cliquez sur Extensions .

Étape 2: Cliquez sur le lien Obtenir des extensions pour accéder à la page des extensions officielles.
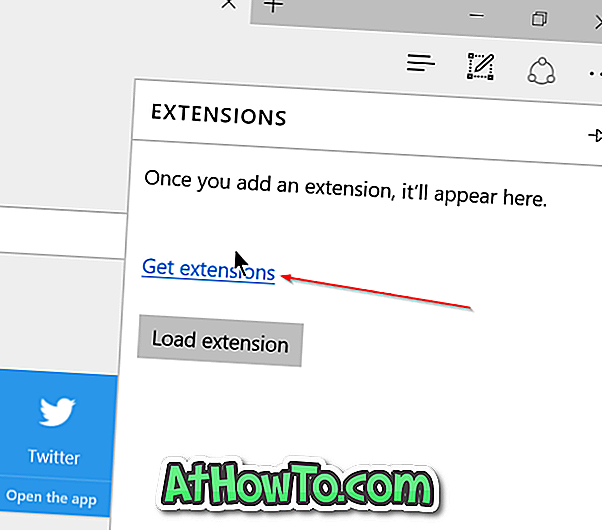
Étape 3: Faites défiler la page pour voir les extensions disponibles.
Étape 4: Cliquez sur le bouton Télécharger pour télécharger pour télécharger une extension.

Étape 5: Une fois téléchargé, cliquez sur le bouton Exécuter qui apparaît une fois le téléchargement terminé ou accédez au dossier dans lequel l’extension est enregistrée, puis double-cliquez sur celle-ci pour l’installer.

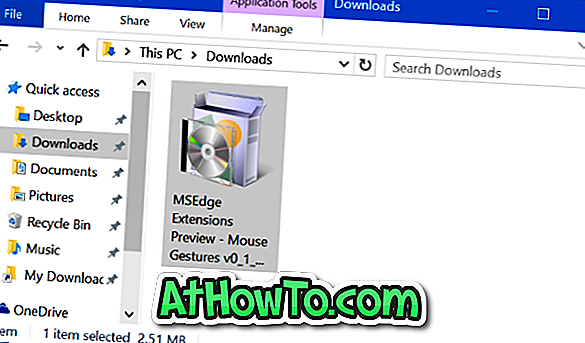
Étape 6: Une fois installé, ouvrez Edge, cliquez sur Plus (trois points), puis sur Extensions .
Étape 7: Enfin, cliquez sur le bouton Charger une extension, puis accédez au dossier dans lequel l’extension téléchargée est enregistrée.
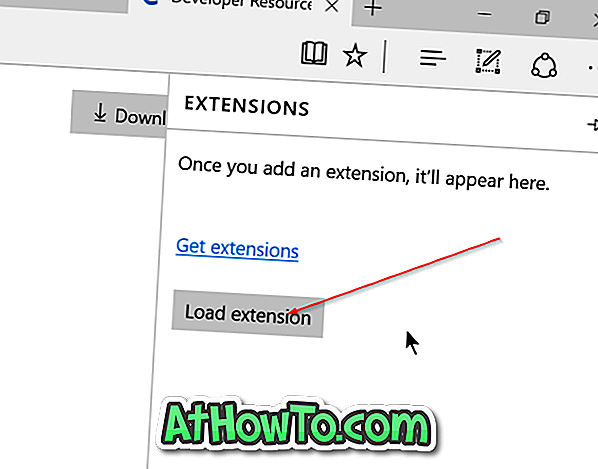
Étape 8: Sélectionnez le dossier de l'extension, puis cliquez sur Sélectionner un dossier pour charger l'extension sélectionnée. C'est tout! Votre nouvelle extension Edge est maintenant prête à être utilisée.
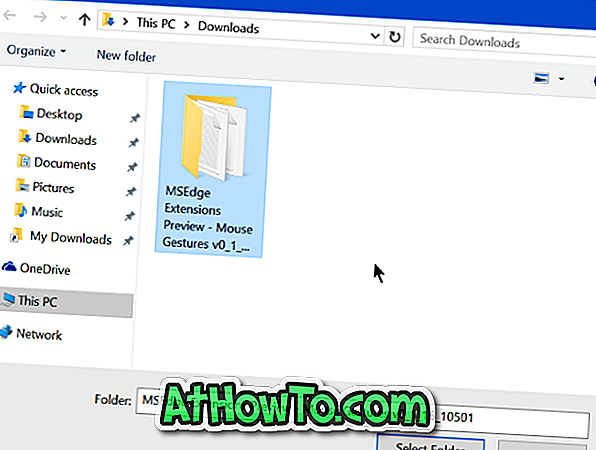
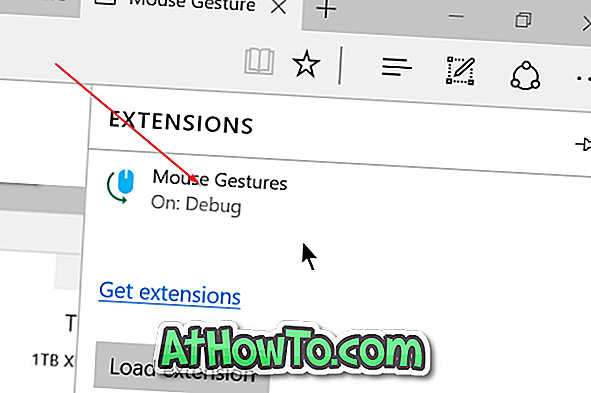
J'espère que cela t'aides!














