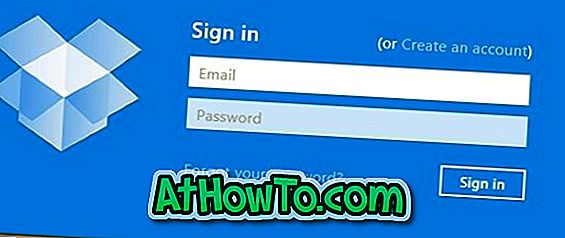Si vous imprimez souvent des articles à partir d'Internet, vous avez probablement remarqué que la plupart des pages Web incluent plusieurs annonces et qu'il est difficile d'imprimer des pages Web sans publicité.
Si vous devez imprimer des articles uniquement avec le contenu, vous devez soit copier et coller manuellement la page Web dans un traitement de texte, supprimer les publicités, puis imprimer la page. Mais cette méthode manuelle n’est pas idéale lorsque vous devez imprimer un grand nombre de pages Web.
Heureusement, si vous utilisez Windows 10, vous pouvez utiliser la fonctionnalité d’impression sans encombrement de Microsoft Edge pour imprimer des pages Web sans publicité. La fonctionnalité est présente dans Windows 10 avril 2018 Update (version 1803) et les versions ultérieures.
Lors de l’impression d’une page Web ouverte dans le navigateur Edge, si vous sélectionnez l’option d’impression sans encombrement, elle supprime automatiquement toutes les annonces ainsi que d’autres liens moins importants de la barre latérale de la page Web pour que seul le contenu soit visible sur la page Web. Selon Microsoft, cette option d’impression sans encombrement peut ne pas fonctionner sur certaines pages Web. Lorsque nous avons essayé, cela a fonctionné sur toutes les pages Web.
Outre l'impression sans encombrement, vous pouvez également utiliser la vue de lecture dans Edge pour supprimer les annonces des pages Web et imprimer des pages Web sans annonces. La vue de lecture fait partie du navigateur Edge pendant longtemps, vous pouvez donc l'utiliser même si une impression sans encombrement n'est pas disponible.
Méthode 1 sur 3
Imprimer une page Web sans publicité dans Edge
Étape 1: dans le navigateur Edge, ouvrez la page Web que vous souhaitez imprimer sans publicité.
Étape 2: Appuyez sur les touches Ctrl et P pour afficher la boîte de dialogue Imprimer. Dans la section Impression sans encombrement, sélectionnez l'option Activé pour recharger la page Web (comme indiqué dans la section d'aperçu) sans publicité ni autre distraction, puis cliquez sur le bouton Imprimer pour imprimer la page Web sans publicité.
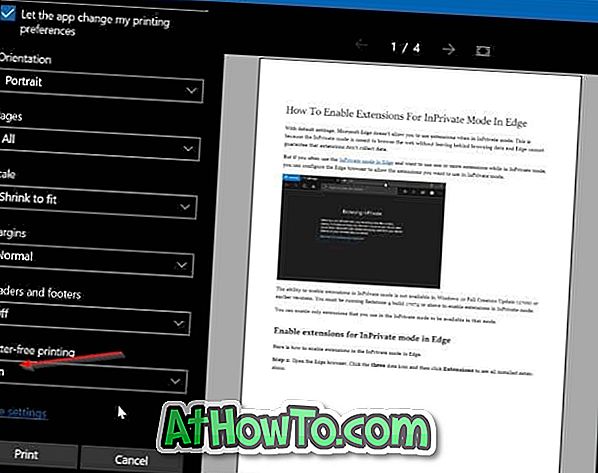
Méthode 2 sur 3
Imprimer des articles à partir de pages Web sans publicité avec Edge
Voici comment utiliser la fonctionnalité d'affichage de lecture dans le navigateur Edge pour imprimer des pages Web sans publicité dans Windows 10.
Étape 1: dans le navigateur Edge, chargez la page Web que vous souhaitez imprimer sans publicité, puis cliquez sur l'icône d'affichage de la lecture (reportez-vous à l'image ci-dessous).

Étape 2: Vous devriez maintenant voir la page Web en lecture. Appuyez simultanément sur les touches Ctrl et P (Ctrl + P) pour ouvrir la boîte de dialogue Imprimer. Cliquez sur le bouton Imprimer pour imprimer la page Web sans publicité.

Méthode 3 sur 3
Utilisez Print Friendly pour imprimer des pages Web sans publicité.
Print Friendly est un service Web gratuit conçu pour aider les utilisateurs de PC à imprimer des pages Web sans publicité.
Pour utiliser ce service, visitez le site Web Print Friendly dans n'importe quel navigateur Web, copiez et collez l'URL que vous souhaitez imprimer, cliquez sur le bouton Aperçu pour charger la page Web sans publicité, ouvrez la boîte de dialogue Imprimer à l'aide du raccourci clavier Ctrl + P, puis cliquez sur le bouton Imprimer. .
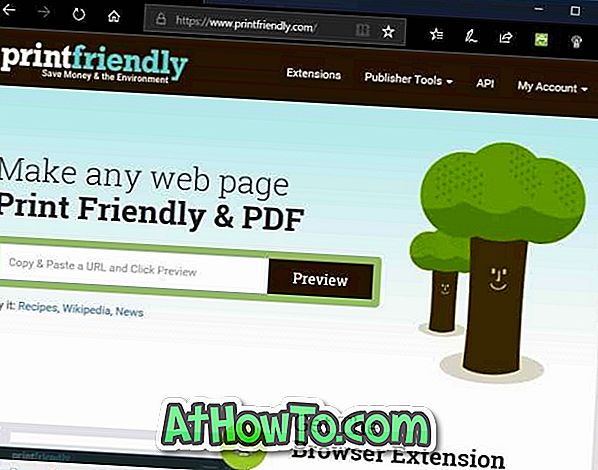
Si vous aimez le service Print Friendly, procurez-vous son extension pour votre navigateur. L'extension Print Friendly est disponible pour les navigateurs Edge, Chrome, Firefox et Internet Explorer.