L'une des nouvelles fonctionnalités de Windows 10 est le grand champ de recherche de la barre des tâches. La zone de recherche se trouve à droite du bouton Démarrer et abrite l'assistant personnel numérique Cortana.
La zone de recherche de la barre des tâches ou du menu Démarrer vous permet non seulement de rechercher sur votre PC, mais également d’obtenir des résultats sur le Web à l’aide de la propre recherche Bing de Microsoft. Lorsque vous tapez quelque chose dans la zone de recherche, des suggestions de recherche apparaissent dans la zone. Cliquez sur l'une d'elles ou cliquez sur l'option de recherche sur le Web pour ouvrir les résultats dans le navigateur Web Edge.

Bien que cette fonctionnalité soit vraiment utile car nous pouvons rapidement rechercher sur le Web et lancer nos sites Web préférés directement à partir du champ de recherche, Windows 10 ne permet pas à Google de rechercher sur le Web à la place de Bing. Pour cette raison, de nombreux utilisateurs préfèrent désactiver les résultats de la recherche Web dans la zone de recherche.
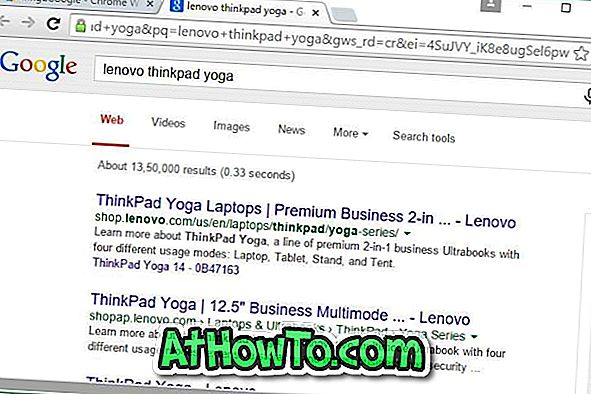
Si vous aimez effectuer des recherches sur le Web directement dans la barre des tâches ou dans Démarrer, mais que vous aimeriez utiliser Google au lieu de Bing comme moteur de recherche Web, il existe une solution de contournement pour cela. Oui, il est possible de faire en sorte que la barre des tâches de Windows 10 ou le champ de recherche affiche les résultats Web à l'aide de la recherche Google.
Activer la recherche Google dans la recherche dans la barre des tâches Windows 10
Dans ce guide, nous montrerons comment vous pouvez obtenir des résultats de Google lorsque vous utilisez la barre des tâches ou lancez une recherche dans Windows 10.
Étape 1: La première étape consiste à télécharger et installer le navigateur Google Chrome sur votre PC Windows 10. Le téléchargement et l'installation du navigateur Chrome étant relativement simples, nous ne fournissons aucune information supplémentaire à ce sujet.

Étape 2: une fois Chrome installé, vous devez le définir comme navigateur Web par défaut. Désormais, la définition de Chrome en tant que navigateur par défaut n’est pas très simple dans Windows 10, du moins pour le moment.
Pour définir Chrome par défaut, procédez comme suit:
une. Ouvrez l'application Paramètres, accédez à Système, Applications par défaut,
b. Faites défiler vers le bas pour voir la section du navigateur Web
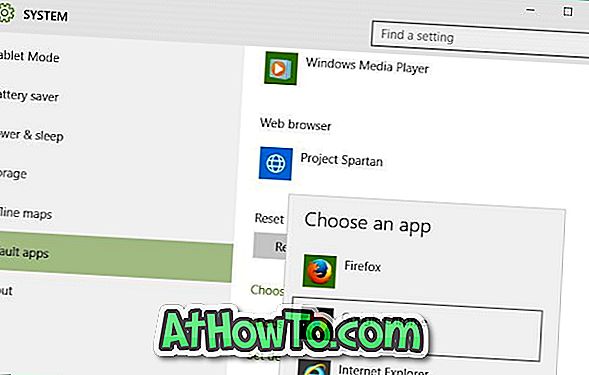
c. Cliquez sur Edge ou Spartan (ou sur toute autre entrée de navigateur) pour afficher Choisissez une application, puis cliquez sur Google Chrome pour la définir par défaut.
Étape 3: ouvrez votre navigateur Chrome. Ouvrez la boutique Web Chrome, recherchez l'extension Bing2Google, puis installez-la.
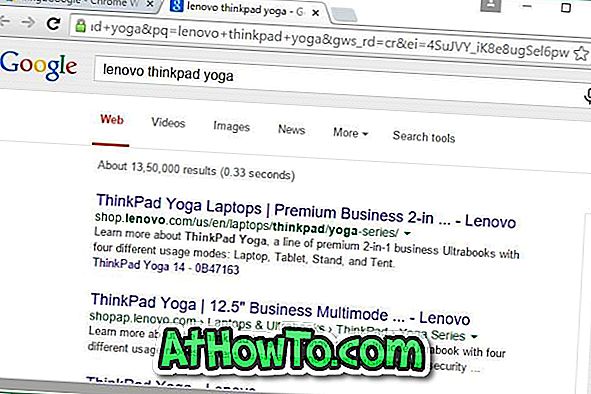
Désormais, chaque fois que vous tapez quelque chose dans la zone de recherche de la barre des tâches et que vous cliquez sur Aller au Web, les résultats de la recherche Google s'affichent dans le navigateur Chrome. C'est tout!
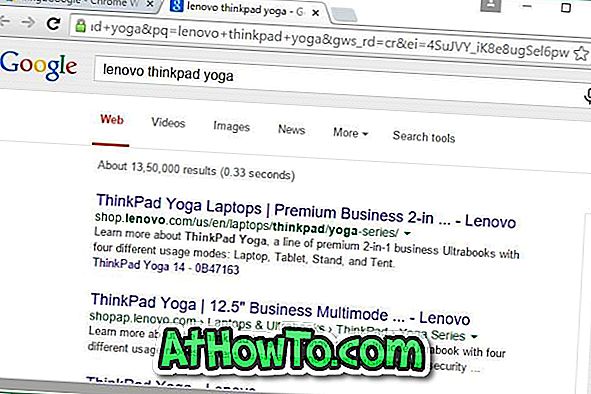
Si vous vous demandez ce qui se passe en arrière-plan, l'extension Bing2Google que vous venez d'installer redirige simplement les requêtes de recherche de Bing vers Google. N'est-ce pas cool?
Merci Mighty pour ce conseil.

![Classic Start vous aide à ignorer l'écran de démarrage de Windows 8 lorsque vous vous connectez [Mise à jour]](https://athowto.com/img/windows-8-guides/933/classic-start-helps-you-skip-windows-8-start-screen-when-you-log.jpg)











