Cela fait longtemps que l'aperçu de Microsoft Office 2013 a été rendu public. En plus de l'interface utilisateur inspirée de Metro, Office 2013 intègre de nombreuses nouvelles fonctionnalités et améliorations et vous permet d'accéder à vos documents où que vous soyez en les stockant dans le cloud.

Tout comme Windows 8, Office 2013 fonctionne également très bien sur les appareils à écran tactile et les ordinateurs traditionnels. Un certain nombre de gestes tactiles ont été inclus pour améliorer l'expérience tactile et effectuer rapidement diverses tâches lorsque vous travaillez sur un écran tactile (voir comment utiliser Office sur un écran tactile). Microsoft a même publié deux applications Office de style Metro distinctes: le client Lync et le client OneNote. Ces deux applications fonctionnent avec les versions de bureau ordinaires.
Autres que les applications Lync et OneNote, Microsoft n'a publié aucune autre application conçue exclusivement pour les écrans tactiles. Mais l'équipe d'Office a apporté diverses améliorations pour améliorer l'accès aux doigts.
Saviez-vous qu'il existe un mode tactile secret dans Office 2013? Oui, il existe un mode tactile secret dans Office 2013 qui vous permet d'accéder facilement à toutes les options et fonctionnalités d'Office sur les périphériques à écran tactile. Le mode tactile ajoute un peu plus d'espace autour des boutons et des icônes pour que vous puissiez appuyer sur le thème plus facilement sur un écran tactile.
Selon Microsoft, les applications utilisent automatiquement ce mode lorsqu'elles sont installées sur un matériel tactile, mais dans certains cas, vous devez l'activer manuellement. Et la meilleure chose à faire est que vous pouvez activer le mode tactile même sur votre ordinateur traditionnel.
Comment activer le mode tactile dans Office 2013:
Étape 1: Lancez Word, Excel, PowerPoint ou tout autre programme Office 2013.
Étape 2: Cliquez avec le bouton droit de la souris sur la petite flèche en regard de la barre d’accès rapide, puis développez le menu, puis cliquez ou appuyez sur Touch Mode pour ajouter le Touch Mode à Quick Access. Barre d'outils.
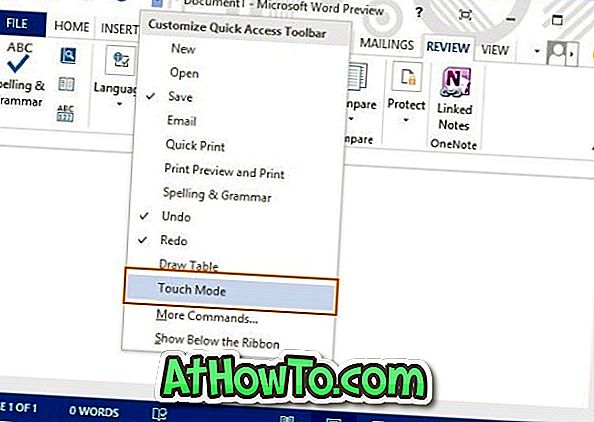
Étape 3: À partir de maintenant, il vous suffit de cliquer ou de toucher l'icône du mode tactile dans la barre d'outils d'accès rapide pour activer le mode tactile.
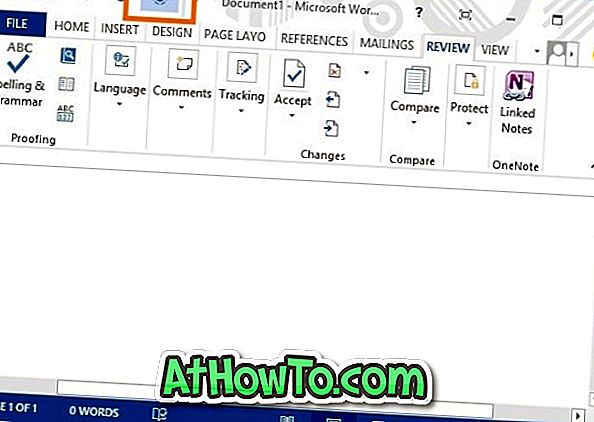
N'oubliez pas de vérifier comment installer Office 2013 sur un autre emplacement ou lecteur, et comment activer Office 2013.














