UPDATE: Ces méthodes ne fonctionnent pas dans la version 1703 et les versions ultérieures de Windows 10. Consultez notre procédure pour récupérer la fenêtre de personnalisation classique dans le guide Windows 10 pour connaître la méthode mise à jour.
Sous Windows 7 et Windows 8 / 8.1, lorsque vous cliquez avec le bouton droit de la souris sur le bureau et que vous cliquez sur l'option Personnaliser, la fenêtre Personnalisation s'ouvre avec des options permettant de modifier le thème, le fond d'écran, l'économiseur d'écran, les paramètres sonores et la couleur de la bordure de la fenêtre. En plus de ces options, il était possible de naviguer rapidement vers d’autres zones du Panneau de configuration pour changer le pointeur de la souris, les icônes du bureau et le centre d’accès facile à partir de la fenêtre Personnalisation.
Cependant, dans Windows 10, Microsoft demande aux utilisateurs d’utiliser l’application Paramètres modifiée et repensée pour personnaliser le système d’exploitation. Comme vous l'avez probablement déjà découvert, l'application Paramètres n'est rien d'autre que la version tactile du panneau de configuration et offre un accès facile à tous les paramètres et options.

Sous Windows 10, lorsque vous cliquez ou appuyez sur l'option Personnaliser dans le menu contextuel du bureau (menu contextuel), la section Personnalisation de l'application Paramètres s'affiche à la place de la fenêtre Personnalisation classique.
Alors que la section Personnalisation de l'application Paramètres vous permet de modifier l'arrière-plan du bureau, la barre des tâches et la couleur de démarrage, ainsi que le verrouillage de l'arrière-plan de l'écran, la fenêtre de personnalisation classique manque aux utilisateurs de bureau de longue date. Cela dit, la nouvelle section Personnalisation ou l'application Paramètres est parfaite pour les utilisateurs tactiles.
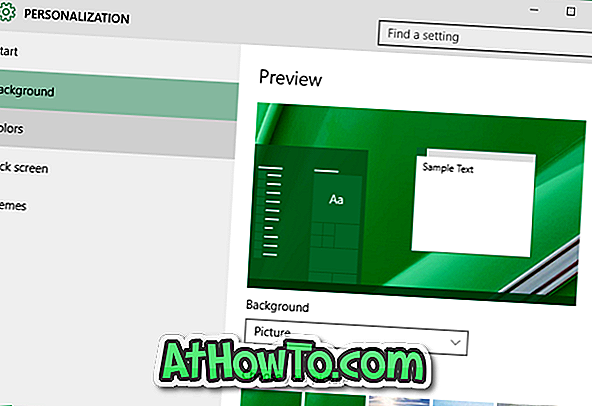
Bien que la fenêtre de personnalisation classique ne s'ouvre pas lorsque vous cliquez avec le bouton droit de la souris sur le bureau et que vous cliquez sur l'option Personnaliser, le panneau ou la fenêtre de personnalisation classique est toujours présent dans Windows 10, mais il n'inclut plus les options permettant d'accéder aux fenêtres couleur et apparence, à l'économiseur d'écran et au son. paramètres de schéma.
La fenêtre ou le panneau de personnalisation classique peut être ouvert dans Windows 10 en suivant les instructions mentionnées dans l’une des méthodes décrites ci-dessous.
REMARQUE: Nous sommes pratiquement certains que les développeurs proposeront bientôt une solution pour ajouter la fenêtre de personnalisation classique à Windows 10.
Méthode 1 sur 4
Ouvrez Windows 7/8 comme la fenêtre de personnalisation dans Windows 10
Étape 1: Dans la zone de recherche Démarrer / barre des tâches, tapez Personnaliser, puis appuyez sur la touche Entrée pour ouvrir la fenêtre Personnalisation classique.
Méthode 2 sur 4
Un autre moyen simple d’ouvrir la fenêtre de personnalisation classique dans Windows 10
Étape 1: Ouvrez d’abord la boîte de commande Exécuter à l’aide des touches Windows + R.
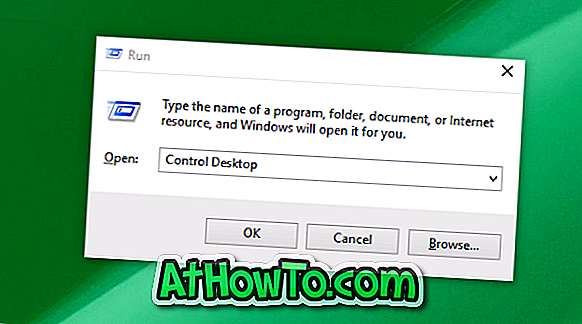
Étape 2: dans la zone de commande Exécuter, tapez Control Desktop, puis appuyez sur la touche Entrée pour ouvrir la fenêtre Personnalisation classique.
Méthode 3 sur 4
Ouvrir la fenêtre de personnalisation classique
Étape 1: Cliquez avec le bouton droit sur le bureau, cliquez sur l'option Personnaliser pour ouvrir la section Personnalisation de l'application Paramètres.
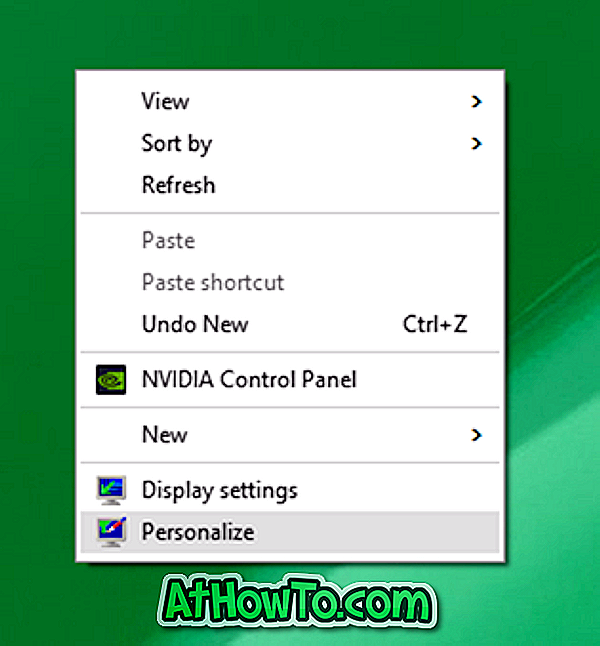

Étape 2: Dans le volet de gauche, cliquez sur Thèmes pour afficher les thèmes et les paramètres associés.
Étape 3: Enfin, cliquez sur le lien Paramètres du thème classique pour ouvrir la fenêtre de personnalisation classique.

Méthode 4 sur 4
Lancer la fenêtre de personnalisation classique dans Windows 10
Étape 1: Ouvrez la boîte de commande Exécuter en appuyant simultanément sur les touches Windows et R.
Étape 2: dans la zone de commande Exécuter, tapez Control, puis appuyez sur la touche Entrée pour ouvrir le Panneau de configuration.
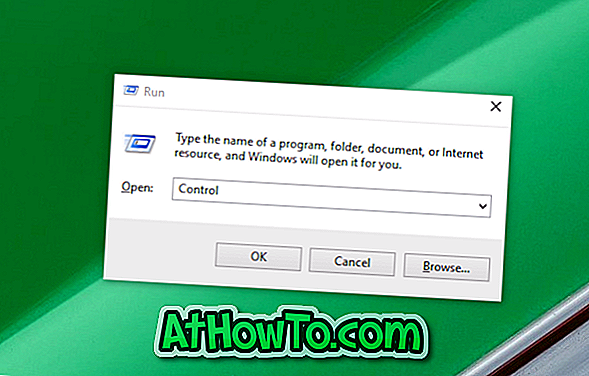
Étape 3: Cliquez sur la petite icône de flèche vers le bas en regard de Afficher par (voir l’illustration ci-dessous) et passez à l’affichage en petites icônes.
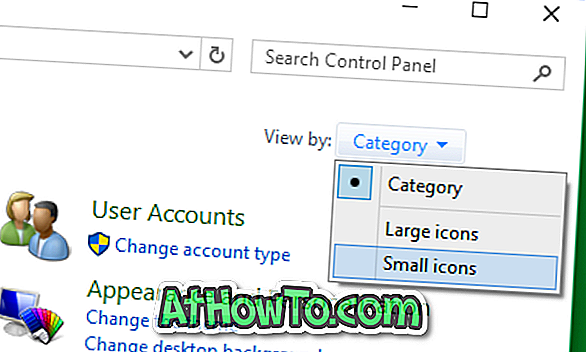
Étape 4: Enfin, localisez l'applet de personnalisation et cliquez dessus pour ouvrir l'ancienne fenêtre de personnalisation.
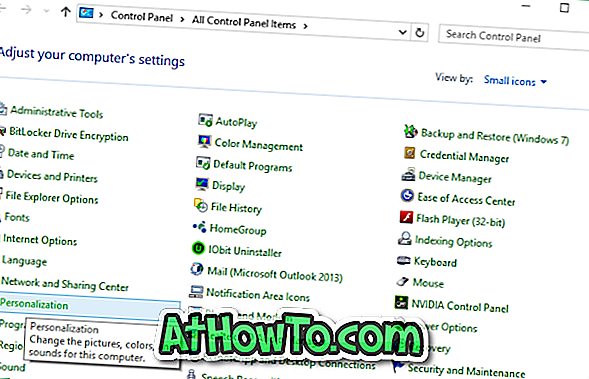
Comment aimez-vous la nouvelle section Personnalisation de l'application Paramètres? Préférez-vous la fenêtre de personnalisation classique par rapport à la nouvelle option proposée dans l'application Paramètres? Faites-nous savoir dans les commentaires.














