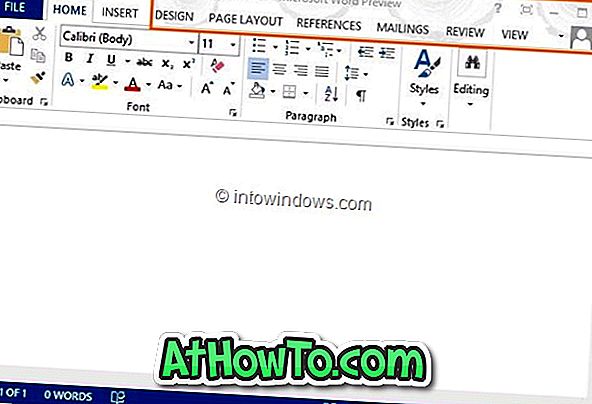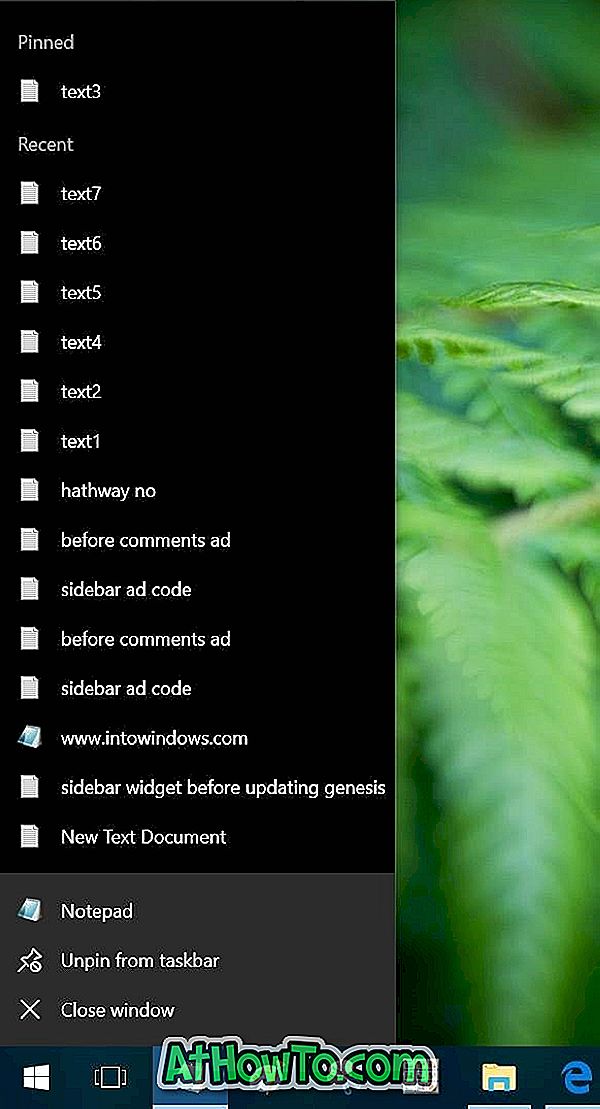Les ordinateurs pré-installés avec le système d'exploitation Windows incluent une partition cachée dédiée contenant l'image de récupération du système d'exploitation. L'image de récupération ou la partition de récupération sert à réparer ou à réinitialiser l'ordinateur (Windows) aux paramètres d'usine en cas de défaillance du système.
Les utilisateurs bien conscients de l'importance de disposer d'une partition de récupération dédiée le suppriment rarement ou tout au moins créent un lecteur de récupération USB avant de supprimer la partition de récupération dédiée. Mais comme la suppression de la partition de récupération est beaucoup plus facile que la création d'une partition, les utilisateurs débutants suppriment souvent la partition de récupération pour gagner de l'espace disque.

Pourquoi créer une partition de récupération?
Bien qu'une partition de récupération nécessite quelques Go d'espace disque, vous pouvez gagner un temps précieux en créant une partition de récupération. Le principal avantage de la partition de récupération est que vous pouvez rapidement rétablir le fonctionnement de votre PC si et quand votre ordinateur ne parvient pas à démarrer. Deuxièmement, vous n'avez pas besoin d'installer tous les pilotes matériels et vos programmes préférés après avoir restauré votre PC à l'aide de la partition dédiée.
Comment créer une partition de récupération Windows 10 dédiée?
Auparavant, contrairement à la création d'une partition normale, la création d'une partition de récupération dédiée n'était pas facile. Mais créer une partition de récupération dédiée est maintenant assez simple, grâce au logiciel AOMEI OneKey Recovery, récemment sorti.
AOMEI OneKey Recovery est un logiciel gratuit conçu pour créer une partition de récupération dédiée sans perte de données. Le programme offre une interface intuitive et est compatible avec toutes les versions récentes du système d’exploitation Windows, de Windows 7 à Windows 10.
Son interface de style assistant facilite la création d'une partition de récupération. Mais si vous ne savez pas comment l'utiliser, voici comment créer une partition de récupération dédiée dans Windows.
REMARQUE: Ce guide est applicable à Windows 7, Windows 8.1 et Windows 10. Nous vous recommandons de créer une sauvegarde de toutes les données au cas où!
Étape 1: La première étape consiste à télécharger AOMEI OneKey Recovery. Exécutez le fichier d'installation téléchargé et suivez les instructions à l'écran pour l'installer sur votre PC.
Étape 2: Lancez OneKey Recovery. Sur l'écran d'accueil, cliquez sur la vignette intitulée OneKey System Backup.

Sélectionnez Sauvegarder le système sur la partition AOMEI OneKey Recovery .

Étape 3: Si vous disposez de suffisamment d’espace non partitionné pour créer une partition de récupération dédiée, OneKey Recovery calculera automatiquement l’espace requis pour la partition de récupération et en créera un. La taille de la partition de récupération dédiée correspond à peu près à l'espace utilisé sur votre lecteur Windows.

Comme vous pouvez le voir dans l'illustration ci-dessus, OneKey Recovery crée automatiquement une partition de restauration et montre à quoi ressemblent votre disque dur et vos partitions avant et après la création de la partition de restauration.
Et si vous n'avez pas d'espace non partitionné, vous devez libérer une partition en déplaçant toutes les données de celle-ci vers votre disque dur externe ou une autre partition du disque interne. Veillez toutefois à sauvegarder toutes les données avant d’apporter des modifications à votre partition existante afin d’empêcher toute perte de données.
Enfin, cliquez sur le bouton Démarrer la sauvegarde.
Étape 4: OneKey Recovery démarrera son travail en marquant la partition système, en créant Windows PE, puis en ajustant la disposition de la partition pour enregistrer l'image en arrière.


Étape 5: Une fois que l'image de sauvegarde (image de récupération) est prête, le message «La sauvegarde du système est terminée avec succès» apparaît à l'écran. C'est tout!

Sur notre machine de test, il a fallu près d’une heure pour terminer son travail. De toute évidence, le temps requis dépend de la taille de votre partition système et de votre matériel.
Lors de la configuration de la partition de récupération, OneKey Recovery ajoute automatiquement Entrée dans AOMEI OneKey Recovery au menu de démarrage. Si, à un moment quelconque, pour restaurer votre PC, vous devez sélectionner l’option Entrer dans AOMEI OneKey Recovery dans le menu de démarrage.

Alternativement, OneKey Recovery vous permet également d'ajouter «Appuyez sur A pour AOMEI OneKey Recovery» au démarrage afin de pouvoir lancer rapidement l'environnement de récupération sans attendre le menu de démarrage. Le problème avec cette option, cependant, est qu’elle pourrait maintenant apparaître sur les systèmes basés sur UEFI.

Pour ajouter le message «Appuyez sur A pour AOMEI OneKey Recovery» au démarrage, cliquez sur l'icône représentant un engrenage juste à côté pour fermer et réduire les boutons, puis décochez la case intitulée Masquer le message «Appuyez sur A pour AOMEI OneKey Recovery». Bonne chance!