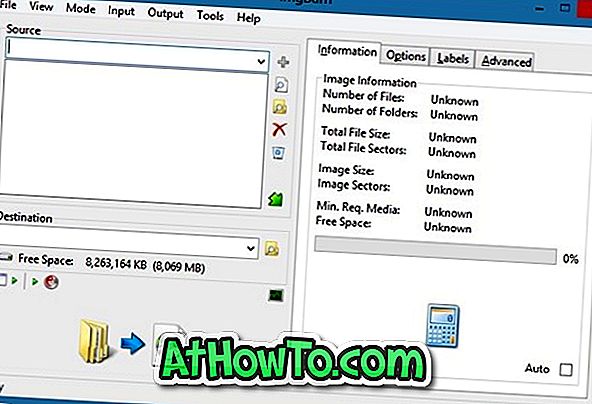Il existe depuis longtemps une boîte de dialogue dédiée aux paramètres de la souris dans le système d'exploitation Windows. Nous pouvons installer de nouveaux curseurs de souris, modifier le curseur de souris par défaut, régler la vitesse de la souris, modifier la vitesse des clics, régler le pointeur de la souris et modifier les paramètres de défilement.
Toutefois, pour une raison quelconque, une section dédiée aux paramètres du clavier n’était pas présente dans Windows. Il n’existe aucune option permettant de désactiver une touche spécifique, d’ajuster la luminosité du rétroéclairage du clavier ou de modifier le comportement des touches de fonction.
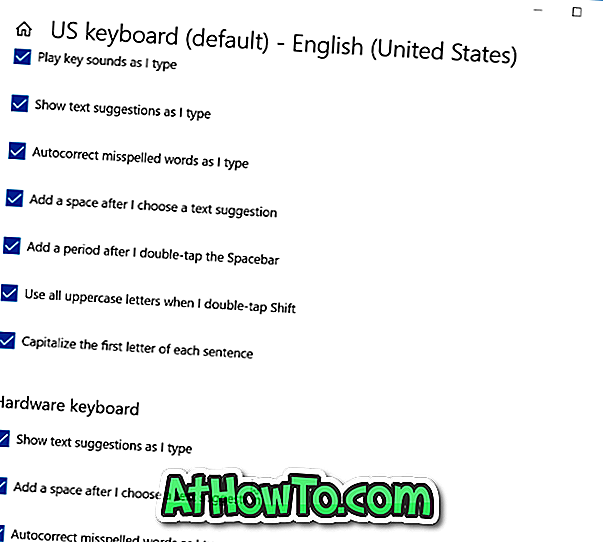
Heureusement, à partir de Windows 10 Redstone 4, il existe une page de paramètres de clavier dédiée dans laquelle vous pouvez modifier les paramètres du clavier et activer ou désactiver diverses fonctionnalités liées aux claviers tactile et matériel. Par exemple, vous pouvez activer ou désactiver les suggestions de texte sur le clavier matériel ainsi que sur le clavier tactile et activer ou désactiver la correction automatique pour le clavier matériel dans Windows 10.
Nous aimerions voir plus de paramètres pour le clavier matériel sur la page des paramètres du clavier.
Voici certaines des options actuellement disponibles sur la page des paramètres du clavier:
Clavier matériel
# Afficher les suggestions de texte en cours de frappe
# Ajouter un espace après avoir choisi une suggestion de texte
# Correction automatique des mots mal orthographiés pendant que je tape
Clavier tactile
# La touche de lecture sonne pendant que je tape
# Afficher les suggestions de texte en cours de frappe
# Correction automatique des mots mal orthographiés pendant que je tape
# Ajouter un espace après avoir choisi une suggestion de texte
# Ajouter un point après avoir tapé deux fois sur la barre d'espace
# Utilisez toutes les lettres majuscules lorsque je double-tape sur Maj
# Majuscule la première lettre de chaque phrase
Accéder aux paramètres du clavier dans Windows 10
Voici comment accéder à la page des paramètres du clavier dans Windows 10.
Étape 1: Ouvrez l'application Paramètres. Naviguez vers le temps et la langue > le clavier .
Étape 2: Comme vous pouvez le constater, il n'y a pas de paramètres ni d'options de clavier sur cette page. Pour les visualiser, cliquez sur votre langue de saisie actuelle, puis sur le bouton Options .
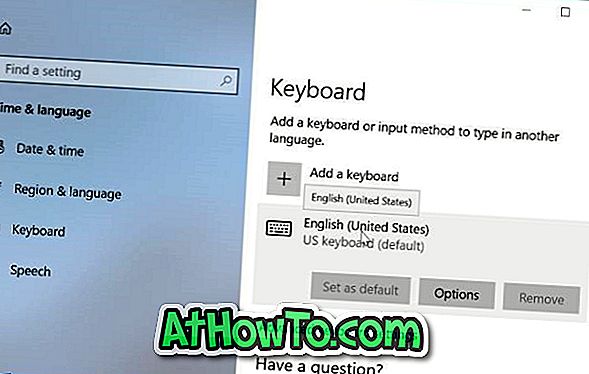
Étape 3: Vous devriez maintenant voir les sections Clavier tactile et Clavier matériel . Vous trouverez ici tous les paramètres et options des claviers tactiles et matériels.
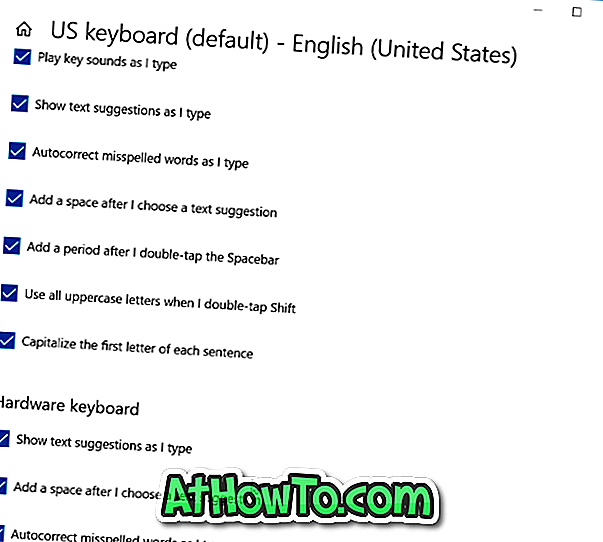
J'espère que vous le trouverez utile!